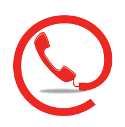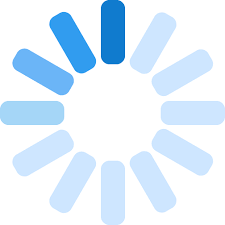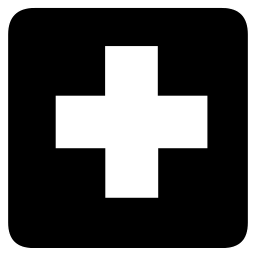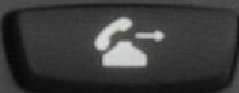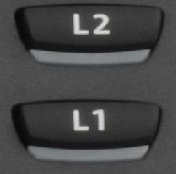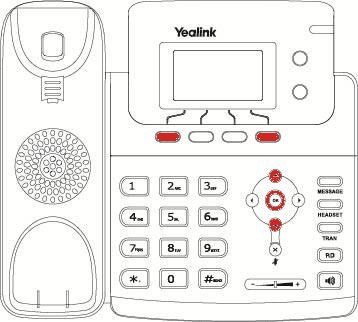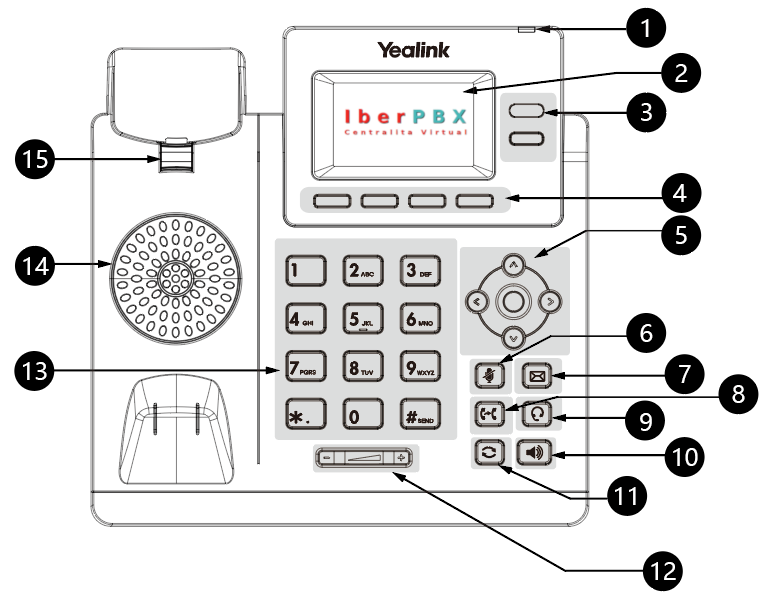FAQ – Preguntas Frecuentes
Esta sección pretende ser un punto de ayuda para todos los usuarios de nuestros servicios de acceso a Internet, Fibra Óptica, Centralita Virtual Iberpbx, Call Center Iberpbx y otros servicios avanzados de telecomunicaciones que ponemos a su disposición. Esperamos que lo encuentres de utilidad.
Envía un mensaje
Preguntas comunes
Centralita Virtual IberPBX
Correo Vocal o Voicemail
Los usuarios de Centralita Virtual Iberpbx de Ibersontel disponen de la funcionalidad avanzada de Correo Vocal. Consiste en que en caso de que no puedas atender una llamada entrante, esta puede transferirse de forma automática al sistema de buzón de voz. En caso de que el llamante deje un mensaje para ti en el buzón, este se enviará a tu correo electrónico para avisarte.
¿Quieres activar Correo Vocal en tu extensión?
Es muy sencillo, contacta con nuestro centro de atención de la forma habitual y realizaremos la activación del servicio para tu extensión.
Es importante personalizar las locuciones en tu Centralita Virtual IberPBX para dar una respuesta coherente a tus clientes y resto de llamadas entrantes.
Tipos de locuciones para su Centralita Virtual
Los tipos de mensajes que se pueden personalizar son:
- Respuesta de Voz Interactiva o IVR, para dirigir una llamada a un departamento concreto sin la intervención humana en la recepción de la llamada
- Mensaje de Bienvenida
- Mensaje de Fuera de Horario
- Mensaje de Espera

Como personalizar las locuciones
Para realizar esta personalización hay que seguir un proceso bastante sencillo. En primer lugar y partiendo de la disponibilidad de personal y horario que tenga la empresa u organización, se debe establecer de forma concreta en que días y tramos horarios debe reproducirse cada locución, si necesitas disponer de buzón para que los llamantes puedan dejar algún mensaje cuando no se pueda atender la llamada, en que cuenta de correo recibirás estos mensajes de voz así como el árbol IVR.
Seguidamente viene el momento de definir el texto de cada mensaje. Seguro que ya tienes una idea de lo que necesitas, si lo desea puede consultar algunas sugerencias para locuciones y mensajes en su Centralita Virtual IberPBX así como textos de ejemplo.
Revisa bien los horarios, días de la semana, árbol IVR y mensajes que deseas, cuando lo tengas todo claro viene el momento de ponerlo en marcha.
Los mensajes puedes grabarlos tu mismo en cualquier formato de audio habitual -MP3, AAC, WMA, WAV, etcétera-. Que no te preocupe ni te de apuro, debes saber que las locuciones realizadas con voces reconocibles de la propia organización, suele transmitir cercanía y confianza para el llamante. También puedes mandarnos el texto y nosotros realizaremos el audio de la locución.
Haznos llegar las locuciones y las indicaciones para ponerlo en marcha en las horas, días y situaciones concretas y lo dejaremos configurado en tu Centralita Virtual IberPBX
Es importante que sepas que:
- se pueden realizar cambios siempre que lo desees: cambios por vacaciones, horarios de verano o invierno, cambios en la organización y atención de llamadas, personalización por publicidad…
- puedes tener distintas locuciones en función del número de entrada, p.ej. Si dispones de varios centros de trabajo, varias razones sociales o alguna situación análoga puedes personalizar las locuciones para cada caso.
Descubre como recuperar una llamada
Si quieres saber como recuperar una llamada y eres usuario de Centralita Virtual IberPBX aquí descubrirás como.
Es muy fácil, si una llamada entrante está sonando en otras extensiones de tus compañeros y quieres atenderla desde tu extensión, sólo tienes que hacer lo que sigue:
asterisco + tecla 8 y levantamos nuestro auricular
La llamada será recuperada automáticamente.
Si eres usuario de Centralita Virtual IberPBX puedes personalizar los distintos tipos de mensajes que ofrece tu centralita a los llamantes, te ofrecemos aquí algunas recomendaciones y textos de ejemplo para locuciones y mensajes.
Tipos de mensajes que puede personalizar en tu centralita
Los mensajes que puede personalizar son los que se refieren al árbol IVR -Respuesta de Voz Interactiva-, mensaje de Bienvenida, mensaje de Fuera de Horario y mensaje de Espera.
Mensaje de IVR
El mensaje de IVR permite ofrecer al llamante distintas alternativas para acceder a un departamento u otro de la organización de forma automatizada y sin intervención humana. Siempre recomendamos que tenga pocas opciones y que la elección del llamante se pueda realizar en muy pocos segundos.
Mensaje de Bienvenida
Este mensaje es el primero que oirá el llamante cuando contacte con tu organización. A continuación proponemos algunos textos que pueden servir de ejemplo para diseñar un mensaje de bienvenida.
- Bienvenido a miempresa. Le rogamos que espere un momento, le atenderemos inmediatamente.
- Gracias por llamar a miempresa, le rogamos que permanezca a la espera, en breve le atenderemos.
- Bienvenidos a miempresa. Distribuidor exclusivo de miarticulo. En breve atenderemos su llamada.
Mensaje Fuera de Horario
Cuando se recibe una llamada y se encuentra fuera del horario laboral, podemos ofrecer unas indicaciones al llamante e incluso dirigirlo a un buzón de voz, estos mensajes puedes recibirlos en la cuenta de correo que nos indiques. A continuación ofrecemos algunos textos de ejemplo que pueden servir de ayuda para elaborar un mensaje fuera de horario.
- Bienvenidos a miempresa. Puede ponerse en contacto personalmente con nosotros de lunes a viernes de 9 a 19 horas. Si desea hacer un pedido o realizar alguna consulta puede enviarnos un correo a info@miempresa.com o dejarnos un mensaje cuando oiga la señal. Por favor no olvide indicarnos sus datos de contacto para que podamos devolverle la llamada. Muchas gracias Hasta pronto.
- Gracias por llamar a miempresa. Lo sentimos, pero en estos momentos nuestras oficinas están cerradas. Puede ponerse personalmente en contacto con nosotros de lunes a viernes de 9 a 19 horas. Si tiene un problema técnico puede dejarnos un mensaje cuando oiga la señal. Nos pondremos rápidamente en contacto con Vd. Muchas gracias por su llamada.
- Ha llamado a miempresa. Lo sentimos, en estos momentos nuestras oficinas están cerradas. Si lo desea, puede dejar un mensaje al oír la señal o enviarnos un correo electrónico a info@miempresa.com. Nos pondremos en contacto con usted en horario laboral. Muchas gracias por su llamada.
Mensaje de Espera
Cuando no es posible atender una llamada entrante rápidamente, debemos ofrecer al llamante información suficiente para que sepa que va a ser atendido lo antes posible. Estos mensajes de espera son bastante importantes ya que evitarán que el cliente cuelgue la llamada y pierdas una posible venta. Creemos adecuado reproducir un mensaje de espera cada 15 segundos aproximadamente. A continuación ofrecemos algunos ejemplos para una locución de mensaje de espera.
- Le rogamos que espere un momento, en breve le atenderemos personalmente.
- Su llamada es importante para nosotros, por eso le rogamos que permanezca en espera. Le atenderemos lo más rápidamente posible.
- Visite miempresa.web encontrará nuestras últimas novedades. Le rogamos que siga a la espera, un agente le atenderá en breve.
- Lo sentimos, pero en estos momentos todos nuestros teléfonos están ocupados. En breve le atenderemos.
Mensaje en Vacaciones
 Otras veces llega el momento en el que el horario cambia temporalmente cuando estamos en verano, fiestas o incluso se cierra temporalmente por vacaciones. La primera norma es no dejar una llamada entrante sin información de lo que sucede, por lo que es importante adaptar los Mensajes de Bienvenida ofreciendo una información del nuevo horario o de los días en los que va a estar cerrado además de las alternativas que ofrecemos a nuestro cliente.
Otras veces llega el momento en el que el horario cambia temporalmente cuando estamos en verano, fiestas o incluso se cierra temporalmente por vacaciones. La primera norma es no dejar una llamada entrante sin información de lo que sucede, por lo que es importante adaptar los Mensajes de Bienvenida ofreciendo una información del nuevo horario o de los días en los que va a estar cerrado además de las alternativas que ofrecemos a nuestro cliente.
Si es que el horario ha cambiado, el mensaje de Bienvenida y Fuera de Horario pueden modificarse incorporando la información del nuevo horario de atención.
En caso de que sea un cierre completo por vacaciones, procederemos a programar temporalmente este mensaje, de forma que se escuchará en los días que se hayan definido.
Esto es importante aunque el cambio sea para un sólo día, algunos ejemplos de este tipo de locuciones son:
- Gracias por llamar a miempresa. Lo sentimos, pero en estos momentos nuestras oficinas están cerradas por vacaciones. Le atenderemos de nuevo el día 15 en nuestro horario habitual. Disculpe las molestias.
- Bienvenido a miempresa. Le informamos que en el mes de agosto nuestras instalaciones permanecerán cerradas por vacaciones, estaremos disponibles de nuevo el día 1 de Septiembre. Disculpe las molestias.
- Ha llamado a miempresa. Lo sentimos, en el día de hoy nuestras oficinas permanecen cerradas por fiesta local. Puede volver a contactar con nosotros mañana en nuestro horario habitual o, si lo prefiere, puede dejarnos un mensaje que atenderemos mañana de forma urgente. Por favor, hable al oir la señal
Esperamos que estos textos de ejemplo para locuciones y mensajes le sirvan de guía para elaborar el panel de mensajes que mejor se adapten a su empresa. Le animamos a configurar el servicio de Centralita Virtual IberPBX con los mensajes que usted decida tantas veces como considere necesario para el mejor funcionamiento de su negocio. Puede remitirnos los mensajes mediante un archivo, wav, mp3 u otros formatos de audio grabados por usted mismo en su teléfono u ordenador, en otro caso puede remitirnos los textos a nuestro Centro de Soporte por las vías de contacto habituales.
Datos Móviles
ANDROID:

Ajustes < Redes móviles
- Nombre: CRFION
- APN: inet.es
- Tipo de Autenticación: Ninguna
- MCC: 214
- MNC: 34
Adicionalmente si vas a compartir datos:
- Tipo de APN: default, dun
Si NO vas a compartir datos
- Tipo de APN: default
IPHONE:
Ajustes < Datos móviles < Red de datos móviles
- Punto de acceso: inet.es
- Usuario: inet.es
Si tienes dificultades para la configuración o necesitas más ayuda, no dudes en ponerte en contacto con nuestro equipo de soporte técnico para obtener asistencia adicional.
Si no te funcionan los datos móviles, es muy posible que el APN no se haya configurado automáticamente, si sigues estos sencillos pasos es muy probable que todo funcione:
ANDROID:
Si posees un Android tienes que configurar tu APN de la siguiente manera:
Ajustes < Redes móviles < APN < Restablecer valores < Añadir APN
- Nombre: OPEN MOVIL o CRFOPEN
- APN: i.openmovil.tv
- Usuario: cliente
- Contraseña: opencable
- Tipo de APN: default, dun
- MCC: 214
- MNC: 03
- Tipo de Autenticación: Pap / chap
- Protocolo de APN: Ipv4/Ipv6
- Protocolo de itinerancia: Ipv4/Ipv6
- Tipo de operador de red virtual / OMV: IMSI
Resto de campos dejar como aparezcan. Guardar y revisar que APN creada queda activa / activar.
Adicionalmente si vas a compartir datos cambia el APN por el siguiente:
- APN: wifi.openmovil.tv
- Usuario: cliente
- Contraseña: openmovil
- Tipo de Operador: IMSI
IPHONE:
Si deseas configurar los datos móviles en tu iPhone, simplemente descarga nuestro perfil de configuración haciendo clic en este enlace: ENLACE DESCARGA. Una vez descargado e instalado, tus datos móviles estarán configurados correctamente. No necesitas preocuparte por ajustes manuales.
En las imágenes que os proporcionamos, os indicamos dónde se descarga el perfil:
- Nos vamos a Ajustes del teléfono.

- En el apartado «General» o bien en «VPN y Gestión de dispositivos».

Adicionalmente, si se desean compartir datos cambia el APN por el siguiente:
- APN: wifi.openmovil.tv
- Usuario: cliente
- Contraseña: openmovil
- Tipo de Operador: IMSI
Si no te funcionan los datos móviles con cobertura Vodafone, es posible que el APN no esté configurado correctamente. Sigue estos pasos para configurar el punto de acceso y solucionar el problema:
Configurar APN en Android:
- Abrir Configuración: Ve a Ajustes en tu dispositivo.
- Seleccionar Red: Busca la opción Redes e Internet o Conexiones.
- Elegir SIM: Si tienes un dispositivo doble SIM, selecciona la SIM correspondiente y pulsa en Redes móviles.
- Abrir APN: Toca en Nombres de puntos de acceso (APN).
- Agregar APN: Presiona el botón Añadir o el icono +.
- Introducir información:
- Nombre: PTV Telecom
- APN: datos
- Tipo APN: default, supl, dun
- Guardar y Seleccionar APN: Guarda los cambios y asegúrate de seleccionar el APN recién creado.
Configurar APN en Apple iOS:
- Eliminar perfil:
- Accede a Ajustes.
- Ve a Perfiles.
- Selecciona el perfil y elimina el perfil existente.
- Instalar APN:
- Accede desde Safari a la siguiente URL: http://iphone.ptvtelecom.com o haz clic AQUÍ para instalar.
- Instala el perfil o inserta el código de desbloqueo si es necesario.
Si tienes dificultades para la configuración o necesitas más ayuda, no dudes en ponerte en contacto con nuestro equipo de soporte técnico para obtener asistencia adicional.
Si no te funcionan los datos móviles, es muy posible que el APN no se haya configurado automáticamente, si sigues estos sencillos pasos es muy probable que todo funcione:
ANDROID:

Ajustes < Redes móviles
- Nombre: CRFION
- APN: inet.es
- Tipo de Autenticación: Ninguna
- MCC: 214
- MNC: 34
- Tipo de APN: default, dun
Este sería el proceso que se debe seguir para la configuración en dispositivos Android.
IPHONE:
Ajustes < Datos móviles < Red de datos móviles
- Nombre: CRFION
- APN: inet.es
- Tipo de Autenticación: Ninguna
- MCC: 214
- MNC: 34
- Tipo de APN: default, dun
Si tienes dificultades para la configuración o necesitas más ayuda, no dudes en ponerte en contacto con nuestro equipo de soporte técnico para obtener asistencia adicional.
Si no te funcionan los datos móviles, es muy posible que el APN no se haya configurado automáticamente, si sigues estos sencillos pasos es muy probable que todo funcione:
ANDROID:

Ajustes < Redes móviles
- Nombre: CRFOPEN
- APN: wifi.openmovil.tv
- Usuario: cliente
- Contraseña: openmovil
- Tipo de Autenticación: Pap / chap
- Tipo de APN: default, dun
IPHONE:
Ajustes < Datos móviles < Red de datos móviles
- Nombre: CRFOPEN
- APN: wifi.openmovil.tv
- Usuario: cliente
- Contraseña: openmovil
Si tienes dificultades para la configuración o necesitas más ayuda, no dudes en ponerte en contacto con nuestro equipo de soporte técnico para obtener asistencia adicional.
Si no puedes compartir datos móviles con cobertura Vodafone, es posible que el APN no esté configurado correctamente. Sigue estos pasos para configurar el punto de acceso y solucionar el problema:
iPhone (iOS):
- Ve a Ajustes > Datos móviles > Red de datos móviles.
- Configura los siguientes parámetros:
Datos móviles:
- Punto de acceso: datos
- Nombre de usuario: (dejar en blanco)
- Contraseña: (dejar en blanco)
Punto de acceso personal:
- Punto de acceso: datos
- Nombre de usuario: (dejar en blanco)
- Contraseña: (dejar en blanco)
Si, tras realizar esta configuración, sigues teniendo dificultades para compartir internet, no dudes en ponerte en contacto con nuestro equipo de soporte técnico para obtener asistencia adicional.
Internet Fibra Optica
Configurar VPN en Windows 10 paso a paso
La configuración VPN en Windows 10 varia muy poco con respecto a Windows 7.
Tenemos otra opción, estos son los pasos para crear una conexión VPN a través del protocolo PPTP (usuario y contraseña) de acceso a la red de tu organización si eres usuario de Windows 10:
- En la ventana de búsqueda ponemos vpn y elegimos la alternativa que aparece «Configuración VPN»

- Se abre esta ventana para agregar una VPN, donde completaremos los datos como sigue

-
- Proveedor de VPN: Windows (integrado)
- Nombre de conexión: un nombre identificativo de la conexión (libre elección).
- Nombre de servidor o dirección:
- La dirección IP Publica de tu empresa (ya sabes que si no es una IP Pública Fija cuando cambie no te podrás conectar)
- También puedes tener un subdominio p.ej del tipo vpn.miempresa.com por lo que en vez de la IP puedes poner ese subdominio
- Tipo de VPN: Protocolo de túnel punto a punto (PPTP)
- Tipo de información de inicio de sesión: Nombre de usuario y contraseña
- Nombre de usuario y contraseña deberá de proporcionarlo desde el departamento de informática, IT o nuestro centro de soporte si es usuario de nuestros servicios.
- Marcamos Recordar información de inicio de sesión.
- Guardamos.
- Al guardar, configuración VPN quedaría con la nueva conexión que hemos creado como puede verse en la siguiente imagen.

- Pulsamos en nuestra nueva VPN, damos «conectar» y si todo sale bien estaríamos conectados a nuestra oficina de una forma segura.
Si tienes un servidor de terminales en tu oficina
- En Windows 10 para abrir Escritorio Remoto lo escribimos en el desplegable de Inicio

Una vez abierto el Escritorio Remoto ponemos la dirección IP que nos proporcione el departamento de informática, personal IT o nuestro mantenedor informático y le damos a conectar para que nos abra la sesión remota en el Server de mi oficina.

Si todo va bien debería de aparecernos la pantalla solicitando nuestras credenciales de entrada a nuestro escritorio
Estos son los pasos para crear una conexión VPN a través del protocolo PPTP (usuario y contraseña) de acceso a la red de tu organización si eres usuario de Windows 7 son los siguientes:
- Abrir centro de redes y recursos compartidos.

Pinchar en “Configurar una nueva conexión o red.

- Click en “Conectarse a un área de trabajo” → Siguiente

- Click en “Usar mi conexión a internet (VPN)
- Completar la información
- “Dirección de internet” la dirección IP Publica de tu empresa (ya sabes que si no es una IP Pública Fija cuando cambie no te podrás conectar)
También puedes tener un subdominio p.ej del tipo vpn.miempresa.com por lo que en vez de la IP puedes poner ese subdominio - “Nombre de destino”, un nombre identificativo de la conexión (libre elección).
- Todas las casillas desmarcadas excepto la última (No conectarse ahora; configurar para
conectarse mas tarde) - –> pulsar siguiente
- “Dirección de internet” la dirección IP Publica de tu empresa (ya sabes que si no es una IP Pública Fija cuando cambie no te podrás conectar)

- En el campo “Nombre de Usuario”, escribir el usuario facilitado y en “Contraseña”, la contraseña facilitada → Crear

- NO pinchar en “Conectar ahora”, sino en Cerrar

- Volvemos a “Abrir centro de redes y recursos compartidos, y ahí, click en Cambiar configuración del adaptador, hacemos click con el botón secundario del ratón en la conexión VPN y hacer click en propiedades

- En Propiedades ir a la pestaña “Seguridad” y seleccionar en “Tipo de VPN” – Protocolo de túnel punto a punto (PPTP), En “Cifrado de datos”, escoger la opción “Requiere cifrado…..”. En “Autenticación” selecciona “Permitir estos protocolos” y marcar “CHAP y MSCHAP v2” → Aceptar

- Doble click sobre el icono de la conexión “Conexión VPN – VNC” e introducir usuario y contraseña.

- Click en conectar y ya debes estar conectado de forma segura con tu empresa
Si tienes un servidor de terminales en tu oficina
- Abrir el programa Escritorio Remoto de Windows, para ello deberemos ir a Inicio- Todos los programas-Accesorios-Conexion a Escritorio Remoto

- Una vez abierto el Escritorio Remoto ponemos la dirección IP que nos proporcione el departamento de informática, personal IT o nuestro mantenedor informático y le damos a conectar para que nos abra la sesión remota en el Server de mi oficina.

Si todo va bien debería de aparecernos la pantalla solicitando nuestras credenciales de entrada a nuestro escritorio
Configurar VPN en Windows 7 paso a paso
Estos son los pasos para crear una conexión VPN a través del protocolo PPTP (usuario y contraseña) de acceso a la red de tu organización si eres usuario de Windows 7 son los siguientes:
- Abrir centro de redes y recursos compartidos.

Pinchar en “Configurar una nueva conexión o red.

- Click en “Conectarse a un área de trabajo” → Siguiente

- Click en “Usar mi conexión a internet (VPN)
- Completar la información
- “Dirección de internet” la dirección IP Publica de tu empresa (ya sabes que si no es una IP Pública Fija cuando cambie no te podrás conectar)
También puedes tener un subdominio p.ej del tipo vpn.miempresa.com por lo que en vez de la IP puedes poner ese subdominio - “Nombre de destino”, un nombre identificativo de la conexión (libre elección).
- Todas las casillas desmarcadas excepto la última (No conectarse ahora; configurar para
conectarse mas tarde) - –> pulsar siguiente
- “Dirección de internet” la dirección IP Publica de tu empresa (ya sabes que si no es una IP Pública Fija cuando cambie no te podrás conectar)

- En el campo “Nombre de Usuario”, escribir el usuario facilitado por nuestro Centro de Soporte si eres usuario de nuestros servicios o bien por tu informático y en “Contraseña”, la contraseña facilitada → Crear

- NO pinchar en “Conectar ahora”, sino en Cerrar

- Volvemos a “Abrir centro de redes y recursos compartidos, y ahí, click en Cambiar configuración del adaptador, hacemos click con el botón secundario del ratón en la conexión VPN y hacer click en propiedades

- En Propiedades ir a la pestaña “Seguridad” y seleccionar en “Tipo de VPN” – Protocolo de túnel punto a punto (PPTP), En “Cifrado de datos”, escoger la opción “Requiere cifrado…..”. En “Autenticación” selecciona “Permitir estos protocolos” y marcar “CHAP y MSCHAP v2” → Aceptar

- Doble click sobre el icono de la conexión “Conexión VPN – VNC” e introducir usuario y contraseña.

- Click en conectar y ya debes estar conectado de forma segura con tu empresa
Si tienes un servidor de terminales en tu oficina
- Abrir el programa Escritorio Remoto de Windows, para ello deberemos ir a Inicio- Todos los programas-Accesorios-Conexion a Escritorio Remoto

- Una vez abierto el Escritorio Remoto ponemos la dirección IP que nos proporcione el departamento de informática, personal IT o nuestro mantenedor informático y le damos a conectar para que nos abra la sesión remota en el Server de mi oficina.

Si todo va bien debería de aparecernos la pantalla solicitando nuestras credenciales de entrada a nuestro escritorio
¿Qué sucede cuando tu IP está en una Blacklist?
Si eres usuario de Internet Fibra Óptica de Ibersontel y tu IP está en una blacklist es importante que sepas algunas cosas.
Habitualmente, una IP entra en una blacklist por hacer algún tipo de uso indebido de tu conexión a internet. Este uso indebido puede ser con tu conocimiento o si él, es decir, puede que seas víctima de algún spambot, virus o cuestiones análogas.Te recomendamos que leas nuestra política de uso aceptable.
¿Qué es una blacklist?
Si hacemos una traducción directa, blacklist es una lista negra. En pocas palabras se trata de una lista creada para evitar la recepción de correo indeseado. Cuando envías un correo, el servidor que lo recibe te investiga en esas listas -tu IP, dominio, reverse DNS y otros parámetros-, si estás incluido puede incluso rechazar tu correo, por lo que jamás llegará a tu interlocutor, además ni te enterarás de este problema hasta que te reclamen esa información que quedaste en enviarle hace días.
¿Cómo notas que tu IP está en una Blacklist?
Seguro que vas a notar que el número de correos que envías con éxito baja drásticamente, si tu IP está en una blacklist tu tráfico en internet estará marcado como poco recomendable y como una fuente dudosa.
Probablemente y sobre todo si recibimos una reclamación o denuncia de tu IP, recibirás un correo de nuestro equipo de abuse indicándote que tipo de uso indebido se ha detectado. Es conveniente que sigas las instrucciones que se te indican en ese correo para una resolución adecuada del problema.
Para nosotros es importante que sepas que Ibersontel no incluye ni saca -delist- la IP de una blacklist. Es decir, te ayudaremos dándote instrucciones de como resolver el problema, pero nosotros no tenemos capacidad de solucionarlo ni de crearlo.
De una cosa si puedes estar seguro, cuando se notifica un problema de este tipo significa que con seguridad algo sucede y tan importante es el delist como atajar técnicamente el problema.
Puedes monitorizar tu IP pública
Siempre resulta recomendable incluir tu IP en un servicio de alerta, p.ej este que te proponemos es gratuito para una sola IP http://mxtoolbox.com existen otros servicios en Internet. Puedes crear una cuenta gratuita que sirve para una sola IP y monitoriza en 30 de las principales blacklist, no son todas, pero aparecer en una o varias ya es un indicativo que algo pasa en tus sistemas. La alerta incluye recibir un correo incluso en el mismo momento de ser incluido en una lista. Luego el proceso de delistado es particular en cada una de las listas negras por lo que debéis acceder a la web de la blacklist correspondiente y seguir el proceso.
Entrar reiteradas veces en una blacklist, agranda el problema
Por último, es muy importante que sepas que las reincidencias cuentan, por lo que p.ej. tener un problema de un spam bot, hacer un delist y no hacer una revisión del origen del problema para solucionarlo es garantía de que volverás a estar incluido y con mayores dificultades para ser delistado o mayores plazos para que garanticen que has actuado no solo en el delistado sino que también has actuado técnicamente en tus sistemas para resolver la cuestión.
A partir de aquí nuestras recomendaciones, si tienes alguna duda ya sabes que puedes dirigirte a nuestro centro de soporte o también puedes dejar tu consulta en esta entrada.
Registro de Jornada IberPBX
¿Cómo justifico que el trabajador está conforme con el Registro de Jornada?
 Aún hay poca información al respecto, aportamos dos cosas:
Aún hay poca información al respecto, aportamos dos cosas:
a) el trabajador puede acceder a su información, por lo que a la hora de la puesta en marcha del servicio o de la contratación laboral, al igual que firman documentos de protección de datos y otras cosas que no son el propio contrato como el conocimiento del régimen interno o uso de espacios comunes, pueden firmar que tienen que acceder y revisar que el horario es correcto y si hay desacuerdo comunicarlo a la empresa
b) ya existe jurisprudencia de que la entrega de la nómina se realice mediante correo electrónico al correo corporativo del trabajador y no es requerida la firma del “recibí”. Entendemos que al registro de jornada le aplica el mismo criterio.
Siempre queda la firma manuscrita del documento PDF descargado con el registro de jornada.
¿Cómo me doy de alta?
Contacte con nosotros, y le explicaremos el funcionamiento del servicio. En caso de que esté interesado y acto seguido a la firma del contrato de servicio, personal de Ibersontel contactará para solicitar la información necesaria para dar de alta los usuarios/trabajadores. Todo casi de forma inmediata.
¿Cómo se tratan los datos en lo que se refiere al RGPD?
En el contrato de alta del servicio de Registro de Jornada figuran las clausulas en lo relativo al tratamiento de datos de carácter personal. En lo que respecta a este servicio Ibersontel se habilita como encargado del tratamiento para tratar por cuenta de la Empresa Cliente los datos imprescindibles de los trabajadores así como el registro de entrada y salida.
¿Hay que mandar esta información mensualmente a la Seguridad Social?
No. El registro de Jornada servirá para determinar el número de horas trabajadas en un periodo determinado, sirviendo de información contrastada para la elaboración de las nóminas y seguros sociales.
¿Los datos se pueden modificar?
Durante las semanas que el servicio ha estado en pruebas, ha sido frecuente tener que modificar los datos: se me ha olvidado «salir», no he guardado el numero al que llamar en la agenda y no lo encontraba, no encontraba el teléfono y otras circunstancias sobrevenidas,
Registro de Jornada IberPBX permite la modificación de los datos registrados, el sistema nos pide un motivo y deja constancia de esa modificación.
¿Por qué habláis de la seguridad?
 La seguridad en la empresa cada vez es más importante y un incidente de seguridad de la información puede tener graves consecuencias e incluso hacer peligrar la propia supervivencia de la organización.
La seguridad en la empresa cada vez es más importante y un incidente de seguridad de la información puede tener graves consecuencias e incluso hacer peligrar la propia supervivencia de la organización.
Poner dispositivos conectados a la red local de la empresa sin que exista una política de seguridad y actualizaciones de ese dispositivo es un riesgo elevado para la empresa, por este motivo no nos hemos decidido por esta solución.
También sabemos de la existencia de aplicaciones incluso gratuitas, ya se sabe aquello de que cuando algo es gratis el producto eres tú, pero es que en este caso ese tú no es el empresario que contrata, ese «tú» son los datos de los trabajadores y eso nuevamente puede hacer peligrar la supervivencia de la organización en caso de que algo quede fuera de control.
Es sabido que en lo que se refiere al alcance el RGPD, los datos de clientes y usuarios europeos deben estar alojados en servidores localizados en la UE. Si va a poner datos de sus empleados en una APP o una aplicación WEB asesórese antes con un experto en RGPD.
El Servicio Interactivo de Registro de Jornada está alojado en nuestro CPD en Madrid con Certificación TIER III y obviamente el acceso para consulta o descarga de información se realiza en dominio HTTPS
¿Puedo usar la huella dactilar para el Registro de Jornada?
 Técnicamente no hay ningún inconveniente y sirve perfectamente para cumplir con el requerimiento que acerca del Registro de Jornada efectiva de trabajo nos hace la reforma del Estatuto de los Trabajadores.
Técnicamente no hay ningún inconveniente y sirve perfectamente para cumplir con el requerimiento que acerca del Registro de Jornada efectiva de trabajo nos hace la reforma del Estatuto de los Trabajadores.
Sin embargo, en lo que se refiere a los datos de los trabajadores tenemos que tener en cuenta la Protección de Datos Personales, y ahí la cuestión no es tan clara, o sí, se trata de una información de categoría especial.
Los datos biométricos como la huella dactilar, iris, reconocimiento facial, etc. son datos de una categoría especial y tienen una protección más intensa como pudieran ser los datos referentes a la salud, ideología o religiosos.
Este tipo de registro de accesos estaría bien visto para determinadas zonas de la empresa, p.ej. zona de servidores, o en función de la naturaleza de la actividad de la misma. Si bien y en general serían datos desproporcionados para el objetivo de registro de acceso a actividades «normales» p.ej. registrar la jornada en un punto de venta de golosinas.
Por lo tanto, a día de hoy, consideramos que es excesivo el uso de datos biométricos para el registro de jornada y puede avocar a la empresa a sanciones ante la AEPD.
Le sugerimos que revise esta información de al AEPD https://www.aepd.es/agencia/transparencia/jornadas/common/10-sesion/9-preguntas.pdf
¿Qué es Registro de Jornada de Ibersontel?
El Servicio Interactivo de Registro de Jornada es un Servicio creado y prestado por Ibersontel que puede ir integrado en nuestra Centralita Virtual IberPBX.
El objetivo que busca este Servicio es cumplir fácilmente con el Real Decreto-ley 8/2019 en lo que se refiere al Registro de la Jornada de trabajo.
Pretendemos que sea muy sencillo de gestionar y eficaz, evitando en todo momento que la empresa y/o trabajadores tengan que realizar otro tipo de tareas que sobrecarguen su escaso tiempo.
¿Que tengo que hacer para que sea el sistema quien me llame y no tenga que pagar la llamada?

Esta opción es muy útil para que el trabajador no tenga que pagar las llamadas si el registro lo hace desde su teléfono móvil particular. Si ese número de teléfono del trabajador está registrado, al llamar la llamada es rechazada sin llegar a descolgar y en un par de segundos se recibe una llamada de nuestro servicio para que el trabajador se registre.
¿Se puede llevar en papel?
Claro que si, la norma no dice nada del sistema a emplear, de momento hay libertad total. Tan solo especifica que el registro permanecerá a disposición de las personas trabajadoras, de sus representantes legales y de la Inspección de Trabajo y Seguridad Social durante un periodo de 4 años.
Si te interesa en papel, descargarte un modelo muy útil y gratis aqui.
¿Tengo que guardar el Registro de Jornada mensual de cada trabajador?
Los contratos, nóminas, pagos de esas nóminas las mantiene archivadas y custodiadas. El Registro de Jornada es una información relevante, haz lo mismo y en el mismo soporte.
Registro de Jornada IberPBX permite descargar entre fechas un informe de horas trabajadas por trabajador, creemos que es bueno hacer lo mismo que con el resto de documentos anteriores.
¿Tiene Geolocalización?
 Nuestro servicio incorpora lo imprescindible para cumplir con el marco legal.
Nuestro servicio incorpora lo imprescindible para cumplir con el marco legal.
Si usted busca que su sistema de Registro de Jornada recoja la geolocalización del trabajador creemos que:
- Se trata de un dato personal y debe tener previsto su tratamiento dentro de su empresa. Todo se puede hacer pero con límites y la empresa debe tener muy bien definidos esos límites y ser capaz de documentar que no se traspasan.
- ¿Se trata de otro de esos datos «bonitos» el primer día que luego no hay tiempo de usar para algo útil?
¿Tiene permanencia el Servicio Interactivo de Registro de Jornada?
El Servicio Interactivo de Registro de Jornada no tiene permanencia, cuando quiera darse de baja nos lo dice, descarga su información y nosotros procedemos al borrado completo de la información del servicio.
¿Y si llaman muchos usuarios a la vez?
 A diferencia de un sistema mecánico y otro con dispositivo de huella o similar que hay que hacer cola, Registro de Jornada IberPBX permite varios miles de registros/llamadas por segundo.
A diferencia de un sistema mecánico y otro con dispositivo de huella o similar que hay que hacer cola, Registro de Jornada IberPBX permite varios miles de registros/llamadas por segundo.
Entrada en vigor, tiempo de adaptación y sanciones
La entrada en vigor de este requisito legal es el 12 de Mayo de 2019 sin que en el RD figuraran tiempos de adaptación mas allá de esta fecha. si bien han aparecido informaciones en medios donde dirigentes del Ministerio afirmaban que ante la dificultad de adaptación aquellas empresas que no lo tengan implementado pero que demuestren «estar en ello» no serán sancionadas.
http://prensa.empleo.gob.es/WebPrensa/noticias/laboral/detalle/3530
Si no se ha hecho el mínimo esfuerzo demostrable como puede ser disponer de un presupuesto, las sanciones pueden sobrepasar los 6000 euros.
¡Aún no tienes decidido que sistema usar? Hay que tener muy presente todo lo relativo a la protección de datos, tener datos excesivos también puede ser un motivo para ser sancionado por la AEPD, los importes de estas sanciones son muy importantes.
Actualización 13.05.2019 Guía práctica del Registro de Jornada
El Ministerio de Trabajo publica una Guía sobre el Registro de Jornada. Aunque no despeja todas las dudas, es interesante su lectura y comprensión, consúltela aquí.
Actualización 23.05.2019 Criterio Técnico sobre la actuación en materia de Registro de Jornada de la Inspección de Trabajo.
Aparecido en prensa información relevante acerca de los criterios que aplicará la inspección en las empresas. Da respuesta a algunas cuestiones interesantes. Consulte este contenido https://cincodias.elpais.com/cincodias/2019/05/22/midinero/1558533177_498925.html
Roaming
¿Viajas al extranjero?
Para configurar correctamente el Roaming y el APN en tu dispositivo mientras viajas al extranjero, sigue estos pasos:
Configuración de Roaming (ANDROID):
- Localiza y abre nuestra “APP SIM”.
- Al introducir la SIM se instala una app en tu escritorio móvil. El nombre puede variar entre (“Servicios SIM”, “Servicios Aire”, “Herramientas SIM”, “Ajustes SIM”).
- Dirígete a la sección de Roaming.
- Selecciona “Modo Automático”. Espera unos segundos para que se configure.
Forzado de red móvil:
- Ve a «Ajustes», «Conexiones» o «Más redes».
- Accede a la opción de «Redes Móviles».
- Selecciona «Operadores de red» y luego «Búsqueda manual».
- Elige la red con la que tenemos acuerdo. Espera al menos 1 minuto para que tu móvil se registre en ella.
Configuración de APN:
- Accede a «Ajustes» y luego a «Redes Móviles».
- Busca la opción de «Nombres de punto de acceso» o «APN».
- Añade un nuevo APN (símbolo “+”).
- Introduce los siguientes datos:
- Nombre: “ION” y pulsa “aceptar”.
- APN: “inet.es” (en minúsculas) y pulsa “aceptar”.
- MCC: 214 (lo pondrá por defecto, comprueba que es correcto).
- MNC: 05 (lo pondrá por defecto, comprueba que es correcto).
- Tipo de APN: default (IMPORTANTE: escríbelo en minúsculas).
- Tipo de OMV: IMSI.
- Para guardar los cambios realizados, pulsa los tres puntos de la esquina superior derecha.
Itinerancia:
- Ve a «Ajustes», «Conexiones» y luego «Redes Móviles».
- Busca la opción de «Itinerancia de datos» y actívala.
Siguiendo estos pasos, podrás configurar correctamente el Roaming y el APN en tu dispositivo Android para disfrutar de la conectividad mientras viajas al extranjero. Si tienes algún problema, no dudes en contactar con nuestro servicio de atención al cliente.
Configuración de Roaming (IPHONE):
- Ve a «Ajustes» y luego a «Datos Móviles».
- Selecciona «Aplicaciones SIM» y luego «Roaming».
- Selecciona el modo “Automatic Mode”.
Nota importante: Si la opción no aparece, es posible que ya esté activada. Para confirmar, selecciona el modo Broker, vuelve a la sección de Roaming y selecciona “Automatic Mode”.
Búsqueda manual del operador:
- Ve a «Configuración» y luego a «Datos móviles».
- Selecciona «Selección de red» y quita la opción “Automático”.
- Selecciona la red correspondiente.
Configuración de APN: Puedes elegir una de las siguientes opciones:
Opción 1:
- Ponte en contacto con nosotros para que te enviemos un SMS con el enlace directo al archivo que debes instalar (El enlace es apn.operador.es). Importante tener conectividad a través de Wifi o de datos de un tercero para realizar la descarga.
- Descarga el archivo y acepta todas las condiciones durante la instalación.
Opción 2:
- Ingresa a la web www.ionmobile.es.
- Ve a la sección “AYUDA” y selecciona “Preguntas más frecuentes”.
- Elige la pregunta «Cómo puedo configurar internet en mi móvil”.
- Selecciona el sistema operativo “iOS”.
- Presiona “Instalar” y acepta todas las condiciones durante la instalación.
Opción 3:
- Configura manualmente el APN:
- Ve a «Ajustes», «Datos móviles» y luego «Red de datos móviles».
- Introduce en el campo “Punto de acceso”: inet.es.
- Deja los campos de nombre de usuario y contraseña en blanco.
- Si la red seleccionada es 3G, asegúrate de forzar el tipo de red preferida a 3G.
Itinerancia:
- Ve a «Ajustes», «Datos Móviles» y luego «Opciones».
- Activa la opción de itinerancia.
Siguiendo estos pasos, podrás configurar correctamente el Roaming y el APN en tu iPhone para disfrutar de la conectividad mientras viajas al extranjero. Si encuentras algún problema, no dudes en contactar con nuestro servicio de atención al cliente.
Configuración de Roaming (XIAOMI):
- Localiza y abre nuestra “APP SIM”.
- Al introducir la SIM se instala una app en tu escritorio móvil. El nombre puede variar entre (“Servicios SIM”, “Servicios Aire”, “Herramientas SIM”, “Ajustes SIM”).
- Accede a la sección de Roaming.
- Selecciona “Automatic Mode”. Espera unos segundos.
Nota importante: Si la opción no aparece, es posible que ya esté activada. Para confirmar, selecciona el modo “Broker”, vuelve a la sección de Roaming y selecciona “Automatic Mode”.
Búsqueda manual del operador:
- Ve a «Ajustes», «Tarjetas SIM y redes móviles».
- Selecciona la tarjeta donde has introducido nuestra SIM.
- Accede a «Redes móviles» y busca la opción de selección automática.
- Elige la red con la que tenemos acuerdo en el país donde te encuentras.
Configuración de APN:
- Ve a «Ajustes» y luego a «Redes Móviles».
- Busca la opción de “Nombres de punto de acceso” o “APN”.
- Añade un nuevo APN (símbolo “+”) e introduce los siguientes datos:
- Nombre: “ION” y pulsa “aceptar”.
- APN: “inet.es” (en minúsculas) y pulsa “aceptar”.
- MCC: 214 (comprueba que es correcto).
- MNC: 05 (comprueba que es correcto).
- Tipo de APN: default (IMPORTANTE: escríbelo en minúsculas).
- Tipo de OMV: IMSI.
- Pulsa en “… Más” y luego en “Guardar”.
Itinerancia:
- Ve a «Ajustes», «Tarjetas SIM y Redes» y luego «Itinerancia de datos».
- Activa la opción de “Roaming internacional” y selecciona “Siempre”.
Siguiendo estos pasos, podrás configurar correctamente el Roaming y el APN en tu dispositivo Xiaomi para disfrutar de la conectividad mientras viajas al extranjero. Si encuentras algún problema, no dudes en contactar con nuestro servicio de atención al cliente.
Telefonía Móvil en la red de Orange
Estos son los códigos USSD en nuestras líneas basadas en la red de Orange, con ellos podrás activar y desactivar desvíos y buzón de voz.
| CÓDIGO USSD | ||
| Servicio | Activar | Desactivar |
| Desvío de llamadas incondicional | *21*número# | #21# |
| Desvío de llamadas cuando el número está ocupado | *67*número# | #67# |
| Desvío de llamadas cuando no hay respuesta | *61*número# | #61# |
| Desvío de llamadas cuando no esté localizable | *62*número# | #62# |
| Desvío de todas las llamadas | *002*número# | #002# |
| Desvío condicional de todas las llamadas | *004*número# | #004# |
| Restricción de identidad de la línea | #31# | |
| Restricción de todas las llamadas entrantes | *35*0000# | #35*0000# |
| Buzón de voz | *61*2242# | #004# |
Tras introducir en código siempre debemos pulsar la tecla de llamada.
Terminal Aastra 6731i
Transferir llamadas con Aastra 6731i
Si eres usuario de nuestro servicio de Centralita Virtual IberPBX con un terminal Aastra 6731i recomendamos usar únicamente este procedimiento para realizar transferencia de llamadas entrantes a otra de las extensiones de tu organización.
Existen dos formas de transferir una llamada:
- Consultando al destinatario
- Enviar la llamada directamente al destinatario
Consultando al destinatario y transferencia de llamada
Recibimos una llamada, descolgamos y preguntan por p.ej. Andrés. Antes de transferirle la llamada queremos preguntarle a Andrés si le podemos pasar la llamada.
Haríamos lo siguiente:
- Suena nuestra extensión, descuelgo y preguntan por Andrés
- Pulso la tecla de transferencia
- Marco la extensión del destinatario (Andrés), esperamos a que Andrés atienda mi llamada y le explico que tiene una llamada.
- – Si Andrés puede atender la llamada vuelvo a pulsar la tecla de transferencia y ya puedo colgar mi auricular
- – Si Andrés no puede atender la llamada, pulso la tecla L1 o L2 -la que esté parpadeando-, recupero la llamada y le digo a nuestro interlocutor que a Andrés «no le es posible atenderle» y finalizo la llamada. (La tecla L1 o L2 se denominan teclas visuales de linea/llamada)
Transferir la llamada directamente
Recibimos una llamada, descolgamos y preguntan otra vez por Andrés. Esta vez queremos transferirle la llamada directamente sin consultarle previamente si puede atenderla.
En este caso haríamos lo que sigue:
- Suena nuestra extensión, descuelgo y preguntan por Andrés
- Pulso la tecla de transferencia
- Marco la extensión del destinatario (Andrés) y seguido vuelvo a pulsar la tecla de transferencia.
- Puedo colgar nuestro auricular.
Terminal Gigaset C610H
Ahora puedes conocer el manejo del C610H con este Manual Terminal Gigaset C610H
Nuestra Centralita Virtual IberPBX incorpora como extensión al terminal inalámbrico Gigaset C610H.
Incorpora funciones mejoradas: llamada directa, silenciador de llamadas anónimas, conmutador día/noche que permite silenciar el timbre del terminal, gran pantalla TFT en color, modo ECO Plus sin radiaciones
Terminal Gigaset C610IP
Manual Terminal Gigaset C610IP para conocer a fondo este fantástico terminal IP inalámbrico
Centralita Virtual Iberpbx permite incorporar terminales inalámbricos. Que mejor elección que este modelo de Gigaset.

VoIP y línea fija para hasta 3 llamadas paralelas
Sonido HD en llamadas VoIP
Acceso a información online
Ahorro de energía ECO DECT
Terminal inalámbrico Gigaset S650H
Averigua rápidamente como cambiar el idioma en el teléfono Gigaset S650H
Si eres usuario de Centralita Virtual IberPBX o Call Center IberPBX y te hemos provisionado una extensión con el terminal Gigaset S650H te lo habremos dejado configurado y en español, si por algún motivo ha cambiado el idioma o has adquirido este terminal ya sabes que suelen venir con el idioma por defecto, Ingles. Por lo que para facilitar la usabilidad del terminal debemos ponerlo en nuestro idioma, en nuestro caso Español. Aprende en unos sencillos pasos como cambiar el idioma en el teléfono Gigaset S650H.
El terminal incluye un par de decenas de idiomas, incluido Español y Catalán. Es muy sencillo cambiarlo incluso si no entiendes absolutamente nada del idioma en el que está el terminal cuando lo coges por primera vez.
Para cambiar el idioma debes seguir estos pasos
| Acción | Resultado | Tecla | |
|---|---|---|---|
| Pulsa en el centro la tecla de control | Aparecerá el menú | ||
| Pulsa el número 9 | Aparece el menú de configuración | ||
| Pulsa el número 5 | Aparece el menú languaje o idioma | ||
| Selecciona el idioma deseado «Español» usando la tecla de control y pulsa aceptar | |||
| Para volver al inicio mantener pulsada la tecla de colgar |
Manual Gigaset S650H en español para usuarios de Centralita Virtual y Call Center IberPBX
El terminal inalámbrico Gigaset S650H PRO está especialmente diseñado para un uso profesional.
- Dispone de una interfaz de usuario que cuenta con visuales e intuitivos iconos y una pantalla TFT iluminada de 1.8″.
- Permite realizar o responder llamadas en modo manos libres con conexión Bluetooth® o con auriculares haciendo uso de la clavija de entrada de 2’5 mm con la que cuenta el terminal para este propósito.
- Una duración excepcional de la batería llegando hasta 12 horas de conversación, lo que en un uso más convencional permite afirmar que dispondremos del terminal durante varios días sin necesidad de cargarlo.
- La conexión Bluetooth® permite el intercambio de contactos, todos de llamada, imágenes y más. Este intercambio también se puede realizar a través de una tarjeta micro-USB.
Este terminal es la combinación perfecta entre un teléfono móvil clásico y un teléfono profesional. La opción de manos libres, que ofrece una excelente calidad de audio, permite realizar fácilmente conferencias y otras tareas de forma simultánea. La función Bluetooth® es compatible con otras funciones como, por ejemplo, conectar unos auriculares o sincronizar sus contactos con su equipo Mac o Windows, o incluso con su smartphone o tablet. Este terminal fácil de usar e instalar le proporciona una amplia variedad de prácticas funciones adicionales que le ayudarán a potenciar su eficacia empresarial. Por ejemplo, es posible que desee asignar números especiales a una solo tecla o recibir un recordatorio con las fechas de cumpleaños de sus clientes y con citas importantes.
Una calidad de audio excelente
El terminal S650H Pro dispone de una calidad de audio excepcional basada en HDSP patentada por Gigaset. Con distintos perfiles audio te permitirá adaptar su uso a tu perfil de trabajo, con notificaciones personalizadas por tipo de evento (llamadas,conferencia, …)
Muévete con libertad por la oficina
S650H PRO es compatible con todas las estaciones base profesionales de Gigaset y el sistema multicelda N720 DECT IP, lo que te permite hacer uso de tu conexión telefónica en cualquier punto de la empresa donde se haya desplegado cobertura.

Protección frente a arañazos
El terminal S650H PRO es un equipo muy resistente, disponer de un revestimiento especial que le permite resistir arañazos en la carcasa, teclado e incluso en la pantalla. Además, cuenta con protección frente a líquidos desinfectantes por lo que es un equipo óptimo para entornos de trabajo donde pueda darse este tipo de contactos. Aún disponiendo de estas capacidades, en el manual se lee claramente: «El terminal no debe exponerse nunca a los efectos de fuentes de calor, de la luz solar directa ni de otros dispositivos eléctricos.El terminal debe protegerse contra la humedad, el polvo y los líquidos y vapores agresivos», creemos que es bueno puntualizarlo.
Protege tu información con un PIN
La seguridad es una cuestión de vital importancia en cualquier organización. El S650H PRO, al igual que todos los terminales profesionales de Gigaset, está equipado con una función de bloqueo del teclado con PIN. Por lo que solo usted podrá acceder a su agenda, contactos, llamadas, etc.
Para empezar a usar el teléfono Gigaset S650H
Una vez que hayas abierto la caja de tu teléfono debes hacer varias cosas:
- Pon las pilas recargables al terminal
- Conecta el adaptador de corriente a la base y enchúfalo a la corriente.
- Carga las pilas al máximo
- Registra el terminal con la base
Si deseas revisar la información oficial del fabricante de este teléfono, puedes acceder aquí.
A continuación encontrarás en las lecturas recomendadas las guías de uso de las funcionalidades de este teléfono, se han redactado en español para que sea muy sencillo asimilarlo. Esperamos que disfrutes de este teléfono y de nuestro servicio de Centralita Virtual IberPBX y Call Center IberPBX.
Terminal Yealink T19P
Como capturar una llamada con el teléfono Yealink T19P
Si eres usuario de Centralita Virtual Iberpbx puedes capturar una llamada con el teléfono Yealink T19P para responder a una llamada entrante.
Qué es una Captura de Llamada
Una captura de llamada -Directed Call Pickup en ingles- es la capacidad que se tiene para atender una llamada entrante que está sonando en otra extensión.
Para que funcione correctamente tu extensión y la extensión de tu compañero/a donde está sonando la llamada deben formar parte del mismo «grupo de captura«, Las extensiones que forman parte del grupo de captura pueden contestar desde una extensión llamadas dirigidas a otra extensión. Una extensión sólo puede pertenecer a un grupo de captura. Ponte en contacto con nuestro Centro de Soporte si quieres redefinir el Grupo de Captura de tu organización.
Para capturar una llamada con el teléfono Yealink T19P cuando eres miembro del grupo de captura
- Levanta el auricular
- Aparece la tecla programable CaptGr -GPickup- en la pantalla LCD, suele ser la de la derecha. Púlsala para capturar la llamada.
- También puedes usar el código de captura pulsando la siguiente secuencia: asterisco + 8 + tecla Llamar.
Como gestionar los contactos con el teléfono Yealink T19P
Si eres usuario de Centralita Virtual IberPBX de Ibersontel, aprender a gestionar los contactos con el teléfono Yealink T19P te ayudará a ser más productivo.
El Grupo Local es directorio telefónico que viene por defecto en el teléfono Yealink T19P, para tener acceso a otros directorios predefinidos como Historial y a la Agenda Remota debes contactar con nuestro Centro de Soporte de la forma habitual para que lo activen en tu extensión dentro de tú Centralita Virtual IberPBX.
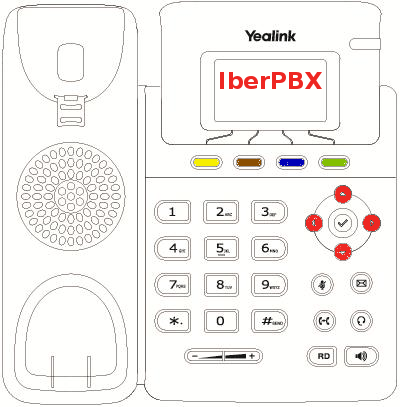
El directorio Grupo Local
Grupo Local es un directorio que puede almacenar hasta 1000 contactos y 5 grupos (incluyendo los grupos predeterminados: 1. All Contacts, 2. Company, 3. Family, 4. Friend)
- Pulsa la tecla de función Favoritos «botón en marrón». La pantalla LCD mostrará entonces la diferentes listas o grupos del Grupo Local. Estas listas suelen ser: 1. All Contacts, 2. Company, 3. Family, 4. Friend,
- Desde aquí tienes acceso a gestionar los grupos y contactos.
Cómo añadir un grupo
Para añadir un grupo en el directorio local:
- Pulsa la tecla de función Favoritos «botón en marrón» El teléfono IP entra en el directorio «grupo local» directamente ya que sólo hay un directorio local de forma predeterminada.
- Pulsa la tecla de función Grupo «botón en marrón»
- Introduce el nombre deseado de grupo en el campo Name eligiendo los caracteres con la pulsación del teclado numérico y pulsa la tecla arriba o abajo del teclado de navegación «botones en rojo» para acceder al campo de los tonos de timbre Ring
- Personaliza el tono RING de este grupo. Ahora, en el campo Ring pulsa izquierda o derecha en el teclado de navegación «botones en rojo» para seleccionar el tono de llamada que deseas para los contactos incluidos en este grupo. Si se selecciona Automático, este grupo utilizará la melodía de llamada asignada a la cuenta.
- Presiona la tecla de contexto Agregar «botón en verde» para aceptar el cambio o Atrás «botón en amarillo» para cancelar.
Como editar Grupo
Para editar o eliminar un grupo en el directorio local:
- Pulsa la tecla de función Favoritos «botón en marrón» El teléfono IP entra en el directorio «grupo local» directamente ya que sólo hay un directorio local de forma predeterminada.
- Con las teclas de navegación arriba o abajo «botones en rojo» sitúate en el grupo que quiere editar y pulsa el botón Opción «botón en azul». Ahora la pantalla LCD muestra Detalle y Eliminar
- Para editar o eliminar grupo
- Para eliminar. Con las teclas de navegación sitúate en Eliminar y pulsa la tecla de contexto OK «botón en verde» y OK de nuevo para confirmar
- Para editar. Con las teclas de navegación sitúate en detalle y corrige el nombre y tono de llamada a tu gusto. Pulsa la tecla de contexto Guardar «botón en verde» o Atrás «botón en amarillo» para cancelar.
Aprende a gestionar tus contactos
Puede agregar contactos manualmente
-
Pulsa la tecla de función Favoritos «botón en marrón» El teléfono IP entra en el directorio «grupo local» directamente ya que sólo hay un directorio local de forma predeterminada.
-
Selecciona el grupo deseado con los botones de navegación «en rojo» y entonces pulsa la tecla de contexto Ingresar «en verde»
-
Presiona la tecla de contexto Agregar «en marrón»
-
Introduce el nombre -name-, el teléfono de la oficina -office number-, móvil -mobile number- u otros números en los campos correspondientes. Puedes navegar por los campos usando los botones de navegación «en rojo»
-
Pulsa las teclas de navegación ← o →, o la tecla de contexto Switch «en azul» para seleccionar el tono de timbre deseado dentro del campo Ring. Si se selecciona Auto, este contacto utilizará el tono de timbre asignado al grupo.
-
Presiona la tecla de contexto Agregar «en verde» para aceptar el cambio o Atrás para cancelar.
[warning]Si el contacto existe en el directorio, la pantalla LCD le mostrará «Nombre de contacto existente».[/warning]
Agregar contactos desde el historial de llamadas.
Para agregar un contacto en el directorio local del historial de llamadas:
-
Presiona la tecla de contexto Historial
-
Pulsa arriba o abajo para seleccionar la entrada deseada.
-
Presiona la tecla de contexto Opción y, a continuación, selecciona Agregar a Contactos desde la lista de mensajes.
-
Introduce el nombre del contacto.
-
Presiona la tecla de contexto Guardar para aceptar el cambio.
Para editar o borrar un contacto en el directorio local:
- Pulsa la tecla de función Favoritos «botón en marrón» El teléfono IP entra en el directorio «grupo local» directamente ya que sólo hay un directorio local de forma predeterminada.
- Selecciona el grupo que deseas y pulsa la tecla de contexto Ingresar «en verde»
- Pulsa arriba o abajo para seleccionar el contacto deseado.
- Pulsa la tecla de contexto Opción «en azul», y luego selecciona Detalle para editar los datos de contacto o Eliminar para borrarlo de su agenda
- Si has editado el contacto recuerda que debes pulsar la tecla de contexto Guardar «botón en verde» para guardar los cambios o Atrás «botón en amarillo» para cancelar.
Realizar llamadas a un contacto
Para realizar una llamada a un contacto desde el directorio local debes seguir los siguientes pasos
- Pulsa la tecla de función Favoritos «botón en marrón» El teléfono IP entra en el directorio «grupo local» directamente ya que sólo hay un directorio local de forma predeterminada.
-
Seleccione el grupo que desee y entonces pulse la tecla de contexto Ingresa «en verde»
-
Pulse arriba o abajo para seleccionar el contacto deseado
-
Al pulsar la tecla de contexto Marcar «en verde», si sólo tienes un número de teléfono de ese contacto el teléfono marcará directamente, en caso de que ese contacto tenga más de un número de teléfono se mostrará una lista de los números para que selecciones el que quieres usar, una vez seleccionado vuelve a darle a la tecla de contexto Marcar.
Buscar un contacto
Para buscar un contacto en el directorio local:
- Pulsa la tecla de función Favoritos «botón en marrón» El teléfono IP entra en el directorio «grupo local» directamente ya que sólo hay un directorio local de forma predeterminada.
-
Sitúate en All Contacts y pulsa la tecla de contexto Buscar «en azul»
-
Introduce algunos caracteres continuos del nombre del contacto o número utilizando el teclado.
- Los contactos cuyo nombre o número coincidan con los caracteres introducidos aparecerán en la pantalla LCD. Puede marcar desde la lista de resultados.
También puedes buscar un contacto justo antes de marcar
-
Levanta el auricular o presione el altavoz.
-
Escribe algunos caracteres continuos del nombre del contacto o número utilizando el teclado. Los contactos cuyo nombre o número coincide con los caracteres introducidos aparecerán en la pantalla LCD. Podrás seleccionarlo y marcar desde esta lista como hemos explicado anteriormente
Lista Negra
El directorio telefónico incorporado puede almacenar nombres y números de una lista negra. Puedes almacenar hasta 30 contactos en la lista negra de su teléfono; añadir, editar, eliminar o buscar un contacto en la lista negra; incluso marcar un número de contacto de la lista negra, pero cualquier llamada entrante desde la lista negra será rechazada automáticamente.
Para agregar un contacto a la lista negra de forma manual:
-
Pulse la tecla de contexto Menú «en verde» > 6.Directorio > 3.Lista negra.
-
Presione la tecla de contexto Añadir.
-
Introduzca el nombre y los números de móvil, oficina o de otro tipo en los campos correspondientes
-
Presione la tecla de contexto Agregar para aceptar el cambio o Atrás para cancelar.
Para agregar un contacto a la lista negra desde la agenda de contactos del directorio local:
-
Pulsa la tecla de función Favoritos «botón en marrón» El teléfono IP entra en el directorio «grupo local» directamente ya que sólo hay un directorio local de forma predeterminada.
-
Ingresa en el grupo deseado y pulsa arriba o abajo para seleccionar el contacto que quieres incluir en la Lista Negra
-
Presione la tecla de contexto Opción y seleccione Add to blacklist para agregar a la lista negra.
-
Al pulsar la tecla de contexto OK la pantalla LCD indica «Mover selección a lista negra?”, pulsa de nuevo OK para confirmarlo o el botón de contexto cancelar
Directorio Telefónico Remoto
Quizá dispongas de un directorio corporativo -Directorio Telefónico Remoto-, con contactos comunes a toda la organización, Si esto es así, debes disponer de la dirección url del mismo o te proporcionaremos una dentro de nuestra Centralita Virtual IberPBX y después contactar con nuestro Centro de Soporte para configurarlo en tu Centralita Virtual IberPBX y en todos aquellos terminales que quieras que accedan a esta información común.
Debes saber que si tienes este un Directorio Telefónico Remoto, cuando en estado de reposo pulses la tecla Favoritos «en marrón» en vez de salir directamente el Grupo Local, saldrá primeramente para que elijas entre Grupo Local y Directorio Telefónico Remoto.
Puedes acceder al directorio corporativo a través del teléfono para agregar contactos locales, buscar un contacto, o simplemente marcar un número de contacto del directorio corporativo. El teléfono soporta hasta 2.000 entradas repartidos en 5 directorios corporativos.
Para acceder a su directorio de la empresa debes seguir los siguientes pasos
- Pulse Menú > Directorio > Directorio Telefónico Remoto
- Pulse arriba o abajo para seleccionar el grupo remoto deseado y entonces pulse la tecla de contexto Ingresar «en verde».
- En este momento el teléfono carga el directorio corporativo, y luego la lista de contactos de la empresa aparecerá en la pantalla LCD. Presione la tecla de contexto Atrás para volver a la interfaz anterior.
Para buscar un contacto en el directorio corporativo
- Pulse Menú > Directorio > Directorio Telefónico Remoto
- Pulse arriba o abajo para seleccionar el grupo remoto deseado y entonces pulse la tecla de contexto Ingresar «en verde».
- Pulse la tecla de función Buscar. Introduzca algunos caracteres continuos del nombre del contacto o número utilizando el teclado.
- Los contactos cuyo nombre o número coincide con los caracteres introducidos aparecerán en la pantalla LCD. Puede marcar desde la lista de resultados.
Para realizar una llamada desde el directorio corporativo:
- Pulse Menú > Directorio > Directorio Telefónico Remoto
- Pulse arriba o abajo para seleccionar el grupo remoto deseado y entonces pulse la tecla de contexto Ingresar «en verde».
- Seleccione la contacto deseado en el directorio corporativo.
- Presione la tecla de contexto Marcar
Esperamos que esta funcionalidad sea interesante y de ayuda como usuario de Centralita Virtual IberPBX
Como cambiar el idioma en el teléfono Yealink T19P usando el teclado
El idioma predeterminado del teléfono es el Inglés. Si eres usuario de Centralita Virtual IberPBX seguro que te resultará interesante saber como cambiar el idioma en el teléfono Yealink T19P
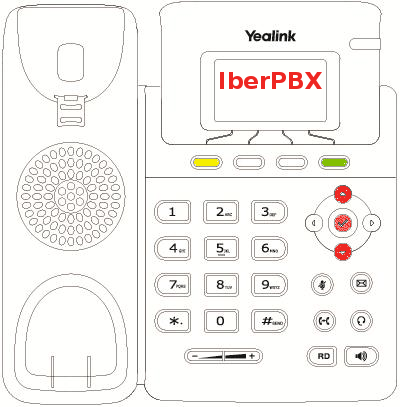
Para cambiar el idioma usando el teclado debes seguir los siguientes pasos
- Pulse Menú «botón verde» > Preferencias -Settings- > Configuración básica -Basic Setting- > Idioma -Languaje-. Use las teclas de navegación y el botón ok para llegar seleccionar estas opciones de menú «botones en rojo»
- Seleccione el idioma deseado (9. Spanish) de la lista desplegable de “idiomas” usando las teclas de navegación y el botón ok
- Presione la tecla de contexto Guardar «botón en verde» para aceptar el cambio o la tecla de contexto Atrás «botón en amarillo»
El texto mostrado en la pantalla LCD cambiará al idioma seleccionado
[important]Nota 1. Recuerda que para seleccionar entre las distintas opciones en un menú debes ayudarte por las flechas de navegación «en rojo» y el botón ok «en rojo« que se encuentran a la derecha del teclado numérico.[/important]
Nota 2. No todos los idiomas soportados están disponibles para la selección. Los idiomas disponibles dependerá de los paquetes de idiomas cargados en el teléfono IP. Por favor, si es usuario de Centralita Virtual IberPBX póngase en contacto con nosotros para obtener más información sobre los idiomas disponibles en su nuevo teléfono.
Aprende como hacer un desvío de llamada con el teléfono Yealink T19P
En algún momento puede resultar útil desviar una llamada entrante. Este desvío puede ser estático o dinámico, a continuación te explicamos como hacerlo y en que se diferencian.
Desvío estático
Hay tres tipos de desvío estática:
- Desviar siempre: las llamadas entrantes se desvían inmediatamente.
- Desvío si Ocupado: las llamadas entrantes se desvían inmediatamente si el teléfono está ocupado.
- Desvío si no hay respuesta: las llamadas entrantes se desvían si no hay respuesta después de un tiempo.
[important]Nota 1. Recuerda que para seleccionar entre las distintas opciones en un menú debes ayudarte por las flechas de navegación «en rojo» y el botón ok «en rojo« que se encuentran a la derecha del teclado numérico.[/important]
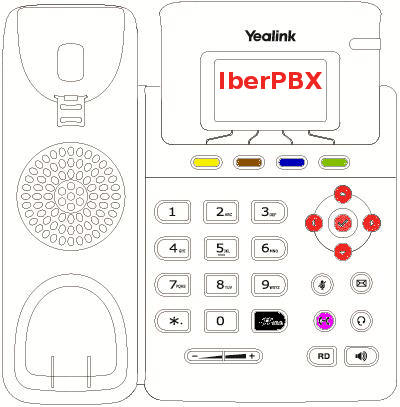
Para activar el desvío de llamadas a través de la interfaz de usuario del teléfono:
- Pulse Menú «botón verde» > Función > Desvío de llamadas.
- Pulse arriba o abajo para seleccionar el tipo de desvío deseado y entonces pulse la tecla de función Enter «en verde»
- En función de su selección:
- Si selecciona Desviar Siempre.
- Pulse ← o →, o la tecla de contexto Cambiar «botón azul» para seleccionar Activar el campo Siempre
- Introduzca el número de destino al que desea desviar todas las llamadas entrantes en el campo “Desviar A”)
- Si selecciona Desviar si ocupado.
- Pulse ← o →, o la tecla de contexto Cambiar «botón azul» para seleccionar Activar el campo Ocupado
- Introduzca el número de destino al que desea desviar todas las llamadas entrantes cuando el teléfono está ocupado en el campo “Desviar A”
- Si selecciona Desvío si no hay respuesta.
- Pulse ← o →, o la tecla de contexto Cambiar «botón azul» para seleccionar Activar el campo Sin respuesta.
- Introduzca el número de destino al que desea desviar todas las llamadas entrantes que no tengan respuesta
- Pulse ← o →, o la tecla de contexto Cambiar para seleccionar el tiempo de llamada que esperar antes de reenviar. El tiempo predeterminado es de 12 segundos.
- Si selecciona Desviar Siempre.
- Presione la tecla de contexto Guardar «botón verde» para aceptar el cambio o la tecla de contexto Atrás «botón en amarillo» para cancelar.
El icono desvío de llamadas se mostrará en la pantalla para indicar que está activado.

Es importante que sepas que el desvío de llamada es una configuración local del teléfono, y puede ser anulado por la configuración del servidor.
Para desactivar el desvío de llamadas en el modo de teléfono:
Realice una de las siguientes opciones:
- Pulse la tecla de transferencia «botón en rosa» cuando el teléfono está en reposo.
- o Pulse Menú-> Función-> Desvío de llamadas.
- Pulse arriba o abajo para seleccionar el tipo de desvío deseado, luego presione la tecla de contexto Enter «en verde»
- Pulsa ← o →, o la tecla de contexto Cambiar «en azul» para seleccionar Deshabilitar el desvío de llamada
- Presione la tecla de contexto Guardar «botón verde» para aceptar el cambio.
Desvío dinámico
Es posible que quieras desviar una llamada entrante a otro destino cuando el teléfono ya está sonando. Para ello debes presionar la tecla de contexto Desvío «botón marrón« e introduce el número al que deseas enviar la llamada entrante.
Pulsa ok «en rojo», #.. «en negro» o la tecla de contexto Enviar «en amarillo»
Ahora la llamada entrante será desviada y la pantalla LCD mostrará un mensaje con la información del desvío de llamadas.
Aprende a realizar una multiconferencia a tres con el teléfono Yealink T19P
Aprovecha al máximo las posibilidades de Centralita Virtual IberPBX y aprende como hacer una multiconferencia a tres con el teléfono Yealink T19P con otras personas.
Puedes crear una multiconferencia con una llamada activa y una llamada en espera simplemente pulsando la tecla de contexto Conf «uno de los botones en amarillo»
El teléfono SIP-T19P / SIP-T19 IP soporta hasta 3 participantes en una multiconferencia (incluido tu mismo)
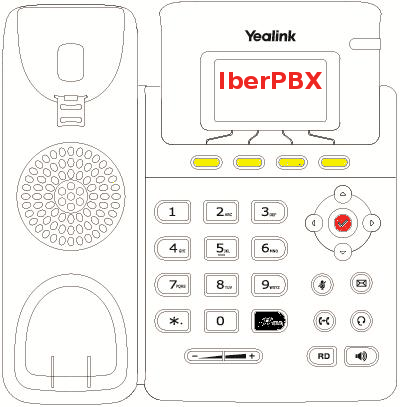
Para establecer una multiconferencia
- Realizar una llamada al primer participante
- Cuando responda a la llamada, pulsa la tecla de función Nueva Llamada «botón en azul» para realizar una nueva llamada. La llamada activa se pone en espera.
- Para llamar al segundo participante, introduce el número del segundo participante y pulsa ok «en rojo», #.. «en negro» o la tecla de contexto Enviar «en amarillo».
- Cuando el segundo participante responde a la llamada puedes hablar con él antes de añadirlo a la multiconferencia.
- Pulsa de nuevo la tecla de función Conf para unir a todas las partes en la conferencia.
Para poner la Multiconferencia en espera, pulsa la tecla Espera «uno de los botones en amarillo, suele ser el segundo por la izquierda». También puedes dividir la Multiconferencia en dos llamadas pulsando la tecla Dividir -puede poner «apertura»- «es uno de los botones en amarillo, suele ser el tercero por la izquierda». Cuando has dividido la multiconferencia puedes ir a una llamada u otra con las teclas de navegación arriba o abajo y pulsando la tecla Retener «es uno de los botones en amarillo, suele ser el tercero por la izquierda»
La Multiconferencia es una facilidad muy interesante y realmente sencillo de realizar, permitiendo ser más eficientes. Esperamos que esta guía te sea útil.
Aprende como poner una llamada en espera con Yealink T19P
Te resultará muy útil saber como poner una llamada en espera con Yealink T19P y Centralita Virtual IberPBX de Ibersontel.
Puedes poner una llamada activa en espera y a partir de ese momento puedes hacer y recibir llamadas mientras que esas primera llamada está en espera. Si eres usuario de Centralita Virtual IberPBX, cuando pongas una llamada en espera, tu interlocutor escuchará una música de espera mientras dure esta situación.
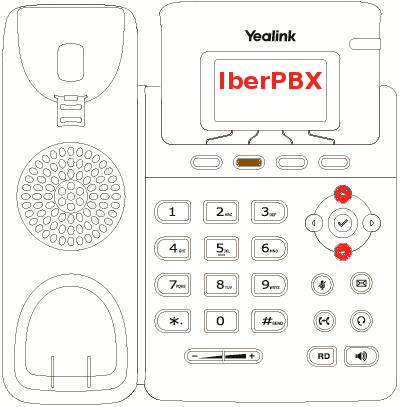
Para poner una llamada en espera con Yealink T19P
- Pulsa la tecla de función Llamada en Espera -Hold- «en marrón» durante una llamada. La pantalla LCD indica que la llamada está en espera.
Nota El teléfono emitirá un tono suavemente cada 30 segundos para recordarle que todavía tiene una llamada en espera.
Para reanudar una llamada retenida
- Pulsa la tecla de función Reanudar -Resume- «en marrón»
Varias llamadas en espera
Si hay varias llamadas colocadas en espera pulsa arriba o abajo «botones en rojo» para cambiar entre las llamadas, y luego presiona la tecla de contexto Reanudar -Resume- «en marrón» para recuperar la llamada deseada.
Una aviso numerado aparece en la pantalla LCD, por ejemplo «1/2», lo que indica que estás es la primera llamada de dos totales.
Aprende como transferir una llamada con el teléfono Yealink T19P
Si eres usuario de Centralita Virtual IberPBX puedes transferir una llamada a otra persona de una de estas tres maneras:
- Transferencia ciega: Transferir una llamada directamente a un tercero sin consultar.
- Transferencia Semi-atendida. Transferir una llamada cuando el teléfono de destino está sonando.
- Transferencia Atendida: Transferir una llamada con una consulta previa
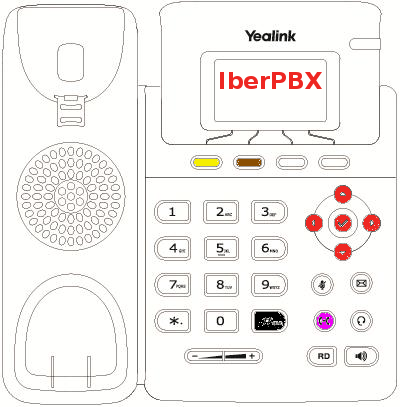
Como realizar una transferencia ciega
- Pulsa la tecla de transferencia «botón en color Rosa» o la tecla de contexto Trans «en amarillo» durante una llamada
- Introduce el número al que deseas llamar para transferirle la llamada
- Pulsa la tecla de transferencia o la tecla de contexto Trans para completar la transferencia de llamada.
Ahora la llamada se conecta con el número al que vas a transferir.
Para realizar una transferencia semi atendida
- Pulsa la tecla de transferencia «botón en color Rosa» o la tecla de contexto Trans «en amarillo» durante una llamada
- Realiza una de las siguientes opciones:
- Introduce el número al que deseas llamar para transferir la llamada
- Pulsa la tecla de función Dir «botón en marrón», y entonces selecciona Directorio Local. Selecciona el grupo local deseado y busca el contacto, utiliza para ello las teclas de navegación «botones en rojo».
- Pulsa la tecla de función Dir, y entonces pulsa Historial. Selecciona el grupo deseado y busca el contacto, utiliza para ello las teclas de navegación «botones en rojo».
- Pulsa ok «en rojo» o #.., «en negro» para marcar.
- Pulsa la tecla Transferencia o la tecla de contexto Tran para completar la transferencia de la llamada cuando recibas el tono de respuesta
Para realizar una transferencia atendida
- Pulsa la tecla de transferencia «botón en color Rosa» o la tecla de contexto Trans «en amarillo» durante una llamada
- Realiza una de las siguientes opciones:
- Introduce el número al que deseas llamar para transferir la llamada
- Pulsa la tecla de función Dir «botón en marrón», y entonces selecciona Directorio Local. Selecciona el grupo local deseado y busca el contacto, utiliza para ello las teclas de navegación «botones en rojo».
- Pulsa la tecla de función Dir, y entonces pulsa Historial. Selecciona el grupo deseado y busca el contacto, utiliza para ello las teclas de navegación «botones en rojo».
- Pulsa ok «en rojo» o #.., «en negro» para marcar.
- Cuando la otra parte descuelgue, puedes comunicarle si deseas que le vas a transferir una llamada, entonces Pulsa la tecla Transferencia o la tecla de contexto Tran para completar la transferencia de la llamada
Si estás usando un auricular puedes completar la transferencia al colgar el auricular. Puede cancelar la transferencia de llamada antes de que la llamada se conecte pulsando la tecla de función Cancelar. Recuerda que las teclas de función son los 4 botones que hay debajo de la pantalla LCD.
Como activar o desactivar la llamada en espera con el teléfono Yealink T19P
Si eres usuario de Centralita Virtual IberPBX puedes activar la llamada en espera con el teléfono Yealink T19P, de esta forma podrás recibir otra llamada cuando hay una llamada activa en el teléfono. En el caso de que la llamada en espera no esté activada y estés atendiendo una llamada, al entrar una llamada más, esta sería rechazada automáticamente por el teléfono con un mensaje de ocupado. También puedes activar o desactivar para que reproduzca un tono de advertencia al recibir otra llamada.
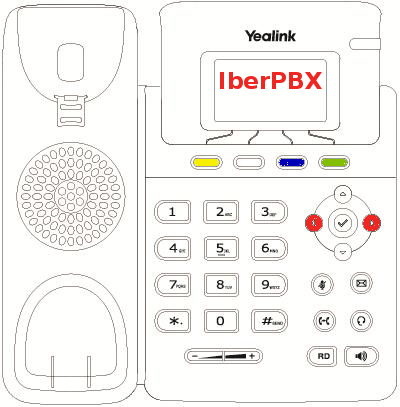
Para activar la llamada en espera con el teléfono Yealink T19P siga los siguientes pasos
- Pulse Menú «botón verde» > Función > Llamada en espera.
- Pulse ← o → «botón en rojo», o la tecla Cambiar «botón en azul» para seleccionar Activar en el campo de la Llamada en Espera
- Pulse ← o → «botón en rojo», o la tecla Cambiar «botón en azul» para seleccionar Activar en el campo Reproducir Tono.
- Presione la tecla de contexto Guardar «botón en verde» para aceptar el cambio o la tecla de contexto Atrás «botón en amarillo»
Recuerda que al desactivar esta funcionalidad, desde tu extensión sólo podrás atender una llamada, para el resto de posibles llamadas entrantes estarás comunicando/ocupado.
Manual Yealink T19P en español para usuarios de Centralita Virtual IberPBX
El teléfono Yealink SIP T19P es un terminal de la gama avanzada de Yealink. Fabricado con materiales de alta calidad, cuenta con una pantalla gráfica LCD de 132×64 píxeles de 5 líneas que proporcionarán al usuario una experiencia e fácil acceso a la información de una forma muy visual.

El teléfono cuenta con dos puertos integrados 10/100 Mbps con PoE. El teléfono Yealink SIP-T19P es compatible con una sola cuenta de VoIP, con una instalación simples, flexibles y segura, soportando IPv6 y SRTP / HTTPS / TLS, VLAN y QoS.
Puede usarse con auriculares, montado en la pared y se ha diseñado muy específicamente para prestar un servicio inmejorable en cualquier tipo de negocio.
Si deseas revisar la información oficial del fabricante de este teléfono, puedes acceder aquí.
A continuación encontrarás en las lecturas recomendadas las guías de uso de las funcionalidades de este teléfono, se han redactado en español para que sea muy sencillo asimilarlo. Esperamos que disfrutes de este teléfono y de nuestro servicio de Centralita Virtual IberPBX.
Terminal Yealink T20P
Agenda de Contactos del teléfono Yealink T20P
El terminal Yealink T20P permite gestionar una Agenda de Contactos de hasta 300 entradas en el directorio local del teléfono. Como es lógico se pueden agregar, modificar y llamar desde el directorio local. Una buena gestión de la Agenda de Contactos permite mejorar la experiencia de uso de nuestra Centralita Virtual Iberpbx.
Vamos a repasar en esta FAQ como gestionar esta agenda manualmente.

Agregar Contactos a la Agenda de Contactos
Para agregar contactos manualmente en la agenda local se sigue este proceso:
- Pulsamos la tecla Ab3 -en color rojo en la imagen-
- Seleccionamos directorio local, ayudándonos de las teclas de scroll y ok -en color azul en la imagen-
- Seleccionamos el grupo de contacto donde queramos incluir el contacto, ayudándonos de las teclas de scroll y ok -en color azul en la imagen-
- Pulsamos arriba o abajo para desplazarse al nuevo elemento y pulsamos ok para agregar uno nuevo. Nos ayudamos de las teclas de scroll y ok -en color azul en la imagen-
- Introducimos los datos del contacto. En cuenta no hace falta poner nada y en el tono de timbre con las teclas izquierda y derecha podemos cambiar el tono de timbre deseado para ese contacto.
- Pulsamos ok para aceptar los cambios.
Modificar Contactos
Para modificar contactos manualmente en la agenda local se sigue este proceso:
- Pulsamos la tecla Ab3 -en color rojo en la imagen-
- Seleccionamos directorio local, ayudándonos de las teclas de scroll y ok -en color azul en la imagen-
- Seleccionamos el grupo de contacto donde queramos incluir el contacto, ayudándonos de las teclas de scroll y ok -en color azul en la imagen-. Habitualmente es lista de contactos
- Pulsamos arriba o abajo para desplazarse al contacto deseado, una vez aquí con izquierda o derecha llegamos a la opción edit y pulsamos ok. Nos ayudamos de las teclas de scroll y ok -en color azul en la imagen-
- Ahora con ayuda de las teclas arriba/abajo para resaltar la información del contacto que deseas editar
- Pulsamos ok para aceptar los cambios.
Como cambiar el idioma en el terminal Yealink T20P desde el teclado
Con unos sencillos pasos sabrás como cambiar el idioma en el terminal Yealink T20P

Se deben seguir estos pasos:
- Debajo de la pantalla hay 4 teclas, en la documentación y habitualmente se llaman Soft Keys. Debes pulsar la de la derecha menu. En rojo en la imagen.
- Ayudándote por las flechas de navegación y el botón ok que se encuentran a la derecha del teclado numérico -en azul en la imagen- selecciona la opción 3 Settings, te sitúas encima con las flechas de navegación y pulsas ok.
- Con el mismo procedimiento en el menú que aparece, sitúate en la opción1 Basic y pulsa ok
- De igual forma, en el nuevo menú que aparece selecciona la opción 1 Language
- Ahora tienes acceso a todos los idiomas predefinidos que tiene el teléfono, en la posición 9 puedes encontrar Spanish, dale al ok.
- Acabamos la operación pulsando la tecla guardar en las teclas soft keys.
Transferir llamadas con Yealink T20P
Esto es lo que debes hacer para transferir llamadas con Yealink T20P si eres usuario de Centralita Virtual IberPBX
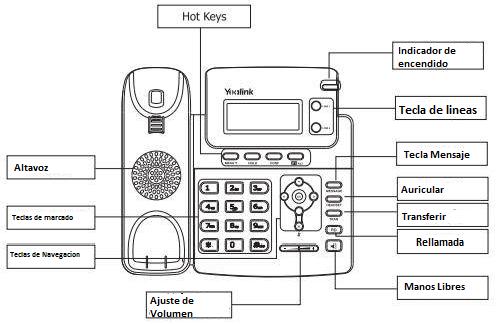
Una vez que estás atendiendo una llamada que deseas transferir a una extensión de tu empresa u organización tienes dos alternativas posibles.
- Para hacer una transferencia directa debes pulsar la tecla TRAN + Extensión + tecla OK + tecla TRAN
- Para hablar con el destinatario antes de pasarle la llamada, tienes que pulsar TRAN + Extensión + OK.
– Esperas a que el destinatario descuelgue y le informas de que le vas a pasar la llamada, si la puede atender debes finalizar la transferencia pulsando por último la tecla TRAN.
– Esperas a que el destinatario descuelgue y le informas de que le vas a pasar la llamada, si no la puede atender puedes recuperar la llamada pulsando la TECLA DE LINEA e informas al llamante.
Como activar o desactivar la llamada en espera con teléfonos Yealink
Si eres usuario de Centralita Virtual Iberpbx, este procedimiento te servirá al menos en los modelos de Yealink T20P, Yealink T21P, y Yealink T26P
- Pulsa en el Botón MENU
- Entra dentro del menú «2. Funciones»
- Entra de nuevo en el menú «2. Llamada en espera»
- Después utiliza los botones de ← o → para activar o desactivar la llamada en espera
- Por último, para confirmar la elección pulsa el botón OK.
Recuerda que al desactivar esta funcionalidad, desde tu extensión sólo podrás atender una llamada, para el resto de posibles llamadas entrantes estarás comunicando/ocupado.
Ponemos a tu disposición el Manual Terminal Yealink T20P en español
Ponemos a tu disposición esta versión en español del Manual de usuario del terminal Yealink T20P. Manual Yealink T20P en español
Este manual aporta la información genérica de uso para los usuarios de cualquier sistema de telefonía. En otras partes de nuestra sección FAQ puedes encontrar el uso concreto de algunas de nuestras funcionalidades de la Centralita Virtual IberPBX adaptadas a este terminal.
Esperamos que os sea de utilidad.
Como activar el bloqueo del teclado en el teléfono Yealink T20P
Si quieres activar el bloqueo del teclado del terminal Yealink T20P y eres usuario de la Centralita Virtual IberPBX de Ibersontel te explicamos a continuación como hacerlo.
En primer lugar, debes contactar con nosotros por la vía habitual y decirnos en que extensión quieres activarlo, en muy poco tiempo te dejaremos esta posibilidad disponible para tu terminal.
Una vez que está activada esta función, te diremos en que tecla programable la hemos habilitado (p.ej. LINE2) y ya puedes configurarlo en tu terminal de la siguiente forma.
- Pulsas la tecla LINE2
- Con las teclas de navegación entramos en el menú MENU > AJUSTES > CONFIGURACION > Phone Unlock > introducimos la clave actual (la clave por defecto es 00000) y pulsamos la tecla de navegación abajo
- tecleamos la nueva clave y pulsamos la tecla de navegación abajo
- confirmamos la nueva clave y pulsamos la tecla OK y ya está
Importante:
La clave por defecto es 00000 (cinco ceros)
OK sólo lo pulsaremos una vez al final del proceso
Terminal Yealink T21P
Como cambiar el idioma en el terminal Yealink T21P desde el teclado
Si eres usuario de la Centralita Virtual Iberpbx seguro que tu teléfono Yealink T21P ya lo estás usando en español, pero puede que por algún reinicio del equipo haya vuelto a los valores iniciales y te interese saber como cambiar el idioma en el terminal Yealink T21P.
Las siguientes instrucciones son válidas para usuarios de Centralita Virtual Iberpbx de Ibersontel así como para los usuarios de este terminal en otras centralitas si estas integran estas funcionalidades.
Se deben seguir estos sencillos pasos:
- Debajo de la pantalla hay 4 teclas, en la documentación y habitualmente se llaman Soft Keys. Debes pulsar la de la derecha menu
- Ayudándote por las flechas de navegación y el botón ok que se encuentran a la derecha del teclado numérico selecciona la opción 3 Settings -te sitúas encima con las flechas de navegación y pulsas ok-
- Con el mismo procedimiento en el menú que aparece, sitúate en la opción1 Basic Setting y pulsa ok
- De igual forma, en el nuevo menú que aparece selecciona la opción 1 Language
- Ahora tienes acceso a todos los idiomas predefinidos que tiene el teléfono, en la posición 9 puedes encontrar Spanish, dale al ok.
- Acabamos la operación pulsando la tecla guardar en las teclas soft keys.
- Por último puedes pulsar atrás en las teclas softkeys hasta regrasar a la pantalla inicial que ahora se encuentra en el idioma elegido.
Aprende como hacer un desvío de llamada con Yealink T21P
Suele ser una necesidad habitual, aunque poco usada casi siempre por desconocer como llevarla a buen término. Si eres usuario de Centralita Virtual Iberpbx de Ibersontel, es muy sencillo saber como hacer un desvío de llamada con Yealink T21P.
[pullquote align=»right» textalign=»center» width=»30%»]Facilita la comunicación con tus clientes usando el desvío de llamadas[/pullquote]
Existen 3 tipos de desvío de llamada (Call Forward en inglés):
- Desvío Incondicional. Se desvían todas las llamadas entrantes. En el menú del teléfono lo encontrarás como «Desvío Siempre»
- Desvío si está ocupado. En el menú del teléfono lo encontrarás como «Desvío si ocupado»
- Desvío si no hay respuesta. Se desvían las llamadas si no hay respuesta a un número definido de tonos de llamada. En el menú del teléfono lo encontrarás como «Desvío si no hay respuesta»
Antes de empezar, y como es lógico, debes saber a que número de fijo, móvil o extensión de nuestra Centralita Virtual Iberpbx quieres desviarlo.
[warning]Recuerda que la llamada que se origina desde tu terminal al número al que has desviado corre a tu cargo.[/warning]
Como activar el desvío
Este es el proceso que tienes que seguir para activar el desvío de llamada en el terminal Yealink T21P:
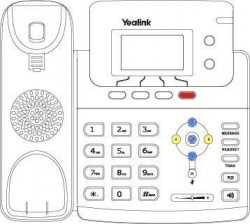
- Pulsa Menú (botón rojo en la imagen)
- Selecciona Funciones (con las teclas azules en la imagen)
- Selecciona Desvío de llamada (con las teclas azules en la imagen)
- Ahora, selecciona el tipo deseado de desvío, desvío siempre, desvío si ocupado, desvío si no hay respuesta (utiliza las teclas azules en la imagen)
- Ahora tienes que dar respuesta a varios campos para definir correctamente el desvío. Aparece la opción 1, que en función del tipo de desvío de llamada seleccionado, podrás ver que pone en pantalla Always, Busy o No Answer. En la opción 1 con las teclas izquierda/derecha (en amarillo en la imagen) pon el valor activo. Con las teclas arriba/abajo (teclas azules en la imagen) pasa al campo «2 Forward to» y escribe el número de teléfono al que se desviarán tus llamadas, recuerda que puede ser un número fijo, móvil o una extensión de tu Centralita Virtual Iberpbx. En caso de que el desvío sea «desvío si no hay respuesta«, en el campo «3 After ring times» debes poner el número de veces que quieres que suene el timbre del teléfono antes de proceder al desvío. Quedan dos valores, «4 On Code» y «5 Off Code» que no hace falta rellenar y que explicamos su uso en otra sección del manual.
- Por último hay que guardar los cambios en la tecla «Guardar» (botón rojo en la imagen)
Sabrás que el desvío está activo porque saldrá este icono en la parte superior de la pantalla
Como anular el desvío
Para anular el desvío, el proceso es idéntico pero en el paso 5 debes cambiar en el campo 1 el valor «activo» y poner «quitar». Usa las teclas izquierda/derecha (en amarillo en la imagen). Guarda los cambios en la tecla «Guardar» (botón rojo en la imagen).
El icono de desvío de llamada debe desaparecer de la pantalla, en caso contrario el proceso no se ha realizado correctamente, realízalo de nuevo siguiendo atentamente los pasos indicados.
Esperamos que esta pequeña guía sea de tu utilidad
Multiconferencia a tres con Yealink T21P
Multiconferencia a tres es una herramienta que mejora la productividad en el puesto de trabajo que como sabes es una conversación telefónica en la que participan tres personas. Esto permite de una forma sencilla, tratar asuntos entre varios participantes. Es una forma de comunicación clara y segura que se realiza de forma simultánea y sin necesidad de desplazamientos.
Habitualmente en los manuales del teléfono suele venir como Call Conference. El proceso para realizarlo es muy sencillo y está soportado por nuestro servicio Centralita Virtual Iberpbx de Ibersontel.
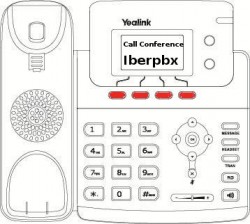
Estos son los pasos que tienes que seguir:
- Cuando tengas una llamada activa y quieras invitar a un tercer participante, tienes que pulsar “Conference”, esta opción la encontrarás en las teclas “soft keys” -en rojo en la imagen-. Ahora la llamada que tenías activa, se queda retenida.
- Marca el número de teléfono del tercer participante y pulsa la tecla “Send” que encontrarás en las teclas “soft keys”.
- Pulas de nuevo “Conference” cuando el tercer participante conteste tu llamada
Ahora los tres participantes están unidos en una conferencia.
Para acabar con la conferencia pulsa la tecla “Cancel” que encontrarás en las teclas “soft keys” -como hemos dicho estas teclas son las que están en rojo en la imagen-
Aprende como transferir llamadas con el terminal Yealink T21P
Una buena gestión de las llamadas nos permite aumentar la productividad en el desempeño de nuestro trabajo y para realizar una adecuada gestión de las llamadas que realizamos o recibimos es muy importante conocer perfectamente como transferir estas llamadas.
Las siguientes instrucciones son válidas para usuarios de Centralita Virtual Iberpbx de Ibersontel así como para los usuarios de este terminal en otras centralitas si estas integran estas funcionalidades.
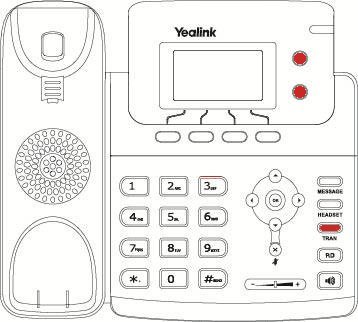
Como ya hemos comentado en otras entradas FAQ de nuestra web, existen dos formas de transferir una llamada:
- Transferencia Atendida. Consultando al destinatario.
- Transferencia Directa o Ciega. Enviar la llamada directamente al destinatario.
Transferencia Atendida
Recibimos una llamada, descolgamos y preguntan por p.ej. Andrés. Antes de transferirle la llamada queremos preguntarle a Andrés si le podemos pasar la llamada.
Haríamos lo siguiente:
- Suena nuestra extensión, descuelgo y preguntan por Andrés
- Pulso la tecla de transferencia TRAN, que esta a la derecha de tu teléfono Cuando pulsas esta tecla, la llamada se queda en espera.
- Marco la extensión fija o móvil del destinatario (Andrés) p.ej 112 + OK, esperamos a que Andrés atienda mi llamada y le explico que tiene una llamada.
- – Si Andrés puede atender la llamada vuelvo a pulsar la tecla de transferencia TRAN y ya puedo colgar mi auricular
- – Si Andrés no puede atender la llamada, pulso la tecla de linea que esté parpadeando para recuperar la llamada-estas teclas son esas redondas que se encuentran a la derecha de la pantalla–, y le digo a nuestro interlocutor que a Andrés “no le es posible atenderle” y finalizo la llamada.
Transferencia Directa o Ciega
Recibimos una llamada, descolgamos y preguntan otra vez por Andrés. Esta vez queremos transferirle la llamada directamente sin consultarle previamente si puede atenderla.
En este caso haríamos lo que sigue:
- Suena nuestra extensión, descuelgo y preguntan por Andrés
- Pulso la tecla de transferencia TRAN que como hemos dicho la encuentras a la derecha del teclado
- Marco la extensión fija o móvil del destinatario (Andrés) p.ej 112 + OK y seguido vuelvo a pulsar la tecla de transferencia TRAN.
- Ahora ya puedo colgar mi auricular.
Como activar o desactivar la llamada en espera con teléfonos Yealink
Si eres usuario de Centralita Virtual Iberpbx, este procedimiento te servirá al menos en los modelos de Yealink T20P, Yealink T21P, y Yealink T26P
- Pulsa en el Botón MENU
- Entra dentro del menú «2. Funciones»
- Entra de nuevo en el menú «2. Llamada en espera»
- Después utiliza los botones de ← o → para activar o desactivar la llamada en espera
- Por último, para confirmar la elección pulsa el botón OK.
Recuerda que al desactivar esta funcionalidad, desde tu extensión sólo podrás atender una llamada, para el resto de posibles llamadas entrantes estarás comunicando/ocupado.
Manual Yealink T21P en español
Si eres usuario de la Centralita Virtual Iberpbx de Ibersontel, desde aquí te aportamos las instrucciones para que de forma muy sencilla saques el máximo partido a este terminal SIP.
En cambio, sii lo que buscas es el manual completo de Yealink -con más de 100 páginas-, tendrás que dirigirte a la web oficial y descargarlo en alguno de los idiomas disponibles (en español de momento no está).
[pullquote align=»left|center|right» textalign=»left|center|right» width=»30%»]Aprende a usar tu Yealink T21P[/pullquote]
Desde esta sección de Manual Yealink T21P encontrarás acceso a otras partes de nuestras FAQ donde se explican claramente como hacer uso del terminal.
Seguidamente, en las lecturas recomendadas, dispones del acceso a estas explicaciones.
Esperamos que sean de utilidad para ti.
Terminal Yealink T23G
Como cambiar el idioma en el terminal Yealink T23G desde el teclado
Si eres usuario de la Centralita Virtual Iberpbx seguro que tu teléfono Yealink T23G ya lo estás usando en español, pero puede que por algún reinicio del equipo haya vuelto a los valores iniciales y te interese saber como cambiar el idioma en el terminal Yealink T23G.
Las siguientes instrucciones son válidas para usuarios de Centralita Virtual Iberpbx de Ibersontel así como para los usuarios de este terminal en otras centralitas si estas integran estas funcionalidades.
Se deben seguir estos sencillos pasos:
- Debajo de la pantalla hay 4 teclas, en la documentación y habitualmente se llaman Soft Keys. Debes pulsar la de la derecha menu
- Ayudándote por las flechas de navegación y el botón ok que se encuentran a la derecha del teclado numérico selecciona la opción 3 Settings -te sitúas encima con las flechas de navegación y pulsas ok-
- Con el mismo procedimiento en el menú que aparece, sitúate en la opción1 Basic Setting y pulsa ok
- De igual forma, en el nuevo menú que aparece selecciona la opción 1 Language
- Ahora tienes acceso a todos los idiomas predefinidos que tiene el teléfono, en la posición 9 puedes encontrar Spanish, dale al ok.
- Acabamos la operación pulsando la tecla guardar (save) en las teclas soft keys.
- Por último puedes pulsar atrás en las teclas softkeys hasta regresar a la pantalla inicial que ahora se encuentra en el idioma elegido.
Terminal Yealink T26P
Agenda de Contactos del teléfono Yealink T26P
El terminal Yealink T26P permite gestionar una Agenda de Contactos de más de 1000 entradas y 5 grupos en el directorio local del teléfono. Como es lógico se pueden agregar, modificar y llamar desde el directorio local.
Vamos a repasar en esta FAQ como gestionar esta agenda manualmente.

Agregar Contactos a la Agenda de Contactos
Para agregar contactos manualmente en la agenda local se sigue este proceso:
- Pulsamos la tecla Directorio -en color rojo en la imagen-
- Seleccionamos directorio local, ayudándonos de las teclas de scroll y ok -en color azul en la imagen-
- Seleccionamos el grupo de contacto donde queramos incluir el contacto, ayudándonos de las teclas de scroll y ok -en color azul en la imagen-
- Pulsamos arriba o abajo para desplazarse al nuevo elemento y pulsamos ok para agregar uno nuevo. Nos ayudamos de las teclas de scroll y ok -en color azul en la imagen-
- Introducimos los datos del contacto. En cuenta no hace falta poner nada y en el tono de timbre con las teclas izquierda y derecha podemos cambiar el tono de timbre deseado para ese contacto.
- Pulsamos ok para aceptar los cambios.
Modificar Contactos
Para modificar contactos manualmente en la agenda local se sigue este proceso:
- Pulsamos la tecla Directorio -en color rojo en la imagen-
- Seleccionamos directorio local, ayudándonos de las teclas de scroll y ok -en color azul en la imagen-
- Seleccionamos el grupo de contacto donde queramos incluir el contacto, ayudándonos de las teclas de scroll y ok -en color azul en la imagen-.
- Pulsamos arriba o abajo para desplazarse al contacto deseado. Nos ayudamos de las teclas de scroll y ok -en color azul en la imagen-, Cuando lo encontremos pulsamos la tecla OPCIÖN -en amarillo en la imagen- y seguidamente DETALLES
- Ahora con ayuda de las teclas arriba/abajo puedes resaltar la información del contacto que deseas editar
- Pulsamos ok para aceptar los cambios.
Como cambiar el idioma en el terminal Yealink T26P desde el teclado
Puede ser que por algún motivo tu terminal esté o vuelva a un idioma que no es el que tu deseas y te interese saber como cambiar el idioma en el terminal Yealink T26P.
Las siguientes instrucciones son válidas para usuarios de Centralita Virtual Iberpbx de Ibersontel así como para los usuarios de este terminal en otras centralitas si estas integran estas funcionalidades.
Se deben seguir estos sencillos pasos:
- Debajo de la pantalla hay 4 teclas, en la documentación y habitualmente se llaman Soft Keys. Debes pulsar la de la derecha menu. En rojo en la imagen.
- Ayudándote por las flechas de navegación y el botón ok que se encuentran a la derecha del teclado numérico -en azul en la imagen- selecciona la opción 3 Settings, te sitúas encima con las flechas de navegación y pulsas ok.
- Con el mismo procedimiento en el menú que aparece, sitúate en la opción1 Basic Setting y pulsa ok
- De igual forma, en el nuevo menú que aparece selecciona la opción 1 Language
- Ahora tienes acceso a todos los idiomas predefinidos que tiene el teléfono, en la posición 9 puedes encontrar Spanish, dale al ok.
- Acabamos la operación pulsando la tecla guardar en las teclas soft keys.
- Por último puedes pulsar atrás en las teclas softkeys hasta regrasar a la pantalla inicial que ahora se encuentra en el idioma elegido. -en amarillo en la imagen-
Como activar o desactivar la llamada en espera con teléfonos Yealink
Si eres usuario de Centralita Virtual Iberpbx, este procedimiento te servirá al menos en los modelos de Yealink T20P, Yealink T21P, y Yealink T26P
- Pulsa en el Botón MENU
- Entra dentro del menú «2. Funciones»
- Entra de nuevo en el menú «2. Llamada en espera»
- Después utiliza los botones de ← o → para activar o desactivar la llamada en espera
- Por último, para confirmar la elección pulsa el botón OK.
Recuerda que al desactivar esta funcionalidad, desde tu extensión sólo podrás atender una llamada, para el resto de posibles llamadas entrantes estarás comunicando/ocupado.
Ponemos a tu disposición el Manual del Terminal Yealink T26P en español
Este manual del terminal Yealink T26P te ayudará a saber como sacarle el máximo partido a este gran equipo. Un teléfono especialmente indicado para los usuarios de nuestra Centralita Virtual Iberpbx.
Aunque se han personalizado algunas parte, en su mayor parte sirve para cualquier sistema, no solo para los usuarios de nuestro servicio de Centralita Virtual IberPBX.
Puedes encontrar más información de este terminal y de nuestro servicio de Centralita Virtual IberPBX en otras partes de nuestro espacio FAQ / Preguntas Frecuentes.
Manual terminal Yealink T26P en español – pdf
Esperamos que os sea de utilidad.
Terminal Yealink T27P
Ponemos a tu disposición el Manual del Terminal Yealink T27P en español
 Este manual del terminal Yealink T27P te ayudará a saber como sacarle el máximo partido a este gran equipo. Un teléfono especialmente indicado para los usuarios de nuestra Centralita Virtual Iberpbx.
Este manual del terminal Yealink T27P te ayudará a saber como sacarle el máximo partido a este gran equipo. Un teléfono especialmente indicado para los usuarios de nuestra Centralita Virtual Iberpbx.
Aunque se han personalizado algunas partes de este manual, la mayoría de las funciones incluidas en este manual en español sirven para cualquier sistema, no solo para los usuarios de nuestro servicio de Centralita Virtual IberPBX.
Puedes encontrar más información de este terminal y de nuestro servicio de Centralita Virtual IberPBX en otras partes de nuestro espacio FAQ / Preguntas Frecuentes.
Manual en español del terminal extensión para Centralita Virtual IberPBX Yealink T27P
Esperamos que os sea de utilidad.
Terminal Yealink T31P
Descripción de ayuda para utilizar fácilmente el teléfono Yealink T31P
| Nº | ITEM | Descripción |
| 1 | Indicador LED de encendido | Indica el estado de la llamada, el estado del mensaje y el estado del sistema del teléfono. |
| 2 | Pantalla de teléfono | Muestra información sobre su teléfono, como llamadas, mensajes, teclas programables, hora y fecha. |
| 3 | teclas de línea | Acceda a sus líneas telefónicas y funciones. |
| 4 | Teclas programables | Acceda a la función que se muestra en la pantalla sobre las teclas de función. Las teclas de función cambian dependiendo de lo que esté haciendo en ese momento. |
| 5 | Teclas de navegación |
|
| 6 | Tecla MUTE | Activa o desactiva el micrófono. |
| 7 | Tecla MENSAJE | Accede a sus mensajes de voz |
| 8 | Tecla TRAN | Transfiere una llamada |
| 9 | Tecla HEADSET | Activa o desactiva el modo de auriculares. |
| 10 | Tecla de altavoz | Alterna el modo de altavoz (manos libres) o no. |
| 11 | Tecla REDIAL | Vuelve a marcar un número marcado anteriormente. |
| 12 | Tecla de volumen | Ajusta el volumen del auricular, los auriculares y el altavoz. |
| 13 | teclas del teclado | Le permite ingresar números, letras y caracteres especiales. Si un elemento del menú tiene una número de índice, puede utilizar la tecla del teclado para seleccionar el elemento. |
| 14 | Altavoz | Proporciona salida de audio de timbre y altavoz. |
| 15 | Legüeta reversible | Asegura el auricular en la base del auricular cuando el teléfono está montado verticalmente. |
Manual Yealink T31P en español

Si eres usuario de la Centralita Virtual Iberpbx de Ibersontel, desde aquí te aportamos las instrucciones para que de forma muy sencilla saques el máximo partido al nuevo terminal Yealink T31P
Como ya sabes, en la web de Yealink puedes acceder a la guía de usuario (no la vas a encontrar en español), aunque desde aquí nos centramos en lo más usado por todos.mo hacer uso del terminal.
Esperamos que sean de utilidad para ti, entretanto vamos a fijarnos en algunas de sus características:
- Voz HD: auricular HD, altavoz HD
- Filtro inteligente de ruido
- Altavoz manos libres full dúplex con AEC
- Compatible con auriculares inalámbricos EHS
- Soporta Códec de banda ancha: Opus, G.722 y Códec de banda estrecha: G.711(A/μ), G.723.1, G.729, G.729A, G.726, iLBC
- 2 cuentas VoIP
- Directorio local de hasta 1000 entradas
- historial de llamadas: marcadas / recibidas / perdidas desviadas
- LCD gráfico de 2,3″ y 132 x 64 píxeles con retroiluminación
- 2 teclas de línea con LED
- 6 teclas de funciones: transferencia, mensaje, audífono, remarcado, silencio, altavoz sin manos
- Teclas de control de volumen
- Switch 2 x puertos Ethernet RJ45 10/100M
- Soporta PoE (IEEE 802.3af), Clase 2
- 1 puerto para auricular RJ9 (4P4C)
- 1 puerto para audífono RJ9 (4P4C)
- Se puede montar en pared
Cómo poner el teléfono Yealink T31P en idioma español
Este teléfono admite varios idiomas y puede poner su Yealink T31P en idioma español fácilmente.

Procedimiento
1. Como imaginamos que lo va a encontrar en inglés vaya a Menu > Settings > Basic Settings > Language.
2. Seleccione el idioma deseado.
3. Seleccione Save.
Una vez guardado el idioma del teléfono se cambia al seleccionado.